win10开机请稍后怎么办 win10系统总是请稍候如何解决
更新时间:2022-12-14 15:03:56作者:qiaoyun
电脑在开机时,多少会遇到各种问题,比如近日有不少win10系统用户就遇到了开机总是停在请稍后的情况,导致总是很久才会进入到电脑桌面,那么遇到这样的问题要怎么办才好呢?针对win10系统总是请稍候这个问题,本文给大家介绍一下详细的解决方法吧。
方法一、
1、请等待一会进入桌面,然后开始运行(win+R),输入msconfig 打开系统配置。
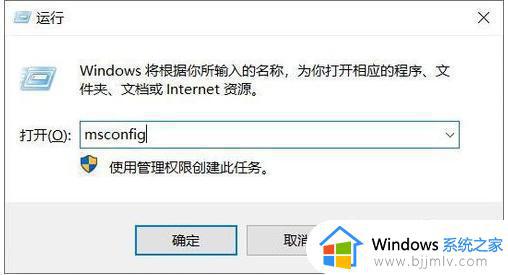
2、接下来点击"服务"这个标签。
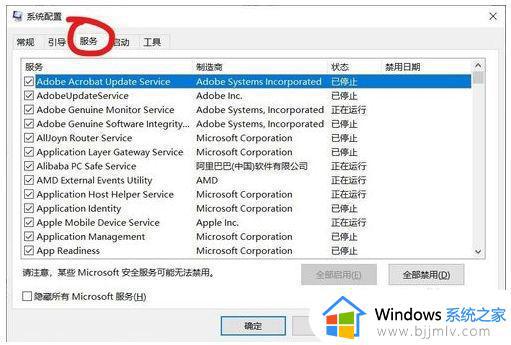
3、下方勾选隐藏所有Microfsoft服务,那么留下来的都是第三方服务了。
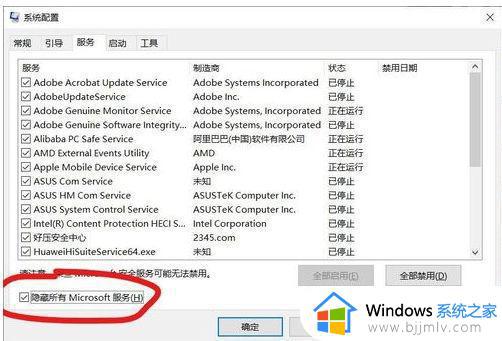
4、全部禁止,然后确定。
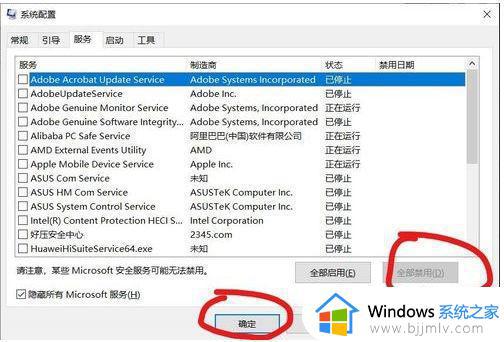
5、接来操作启动项,点击"启动"标签,打开任务管理器。
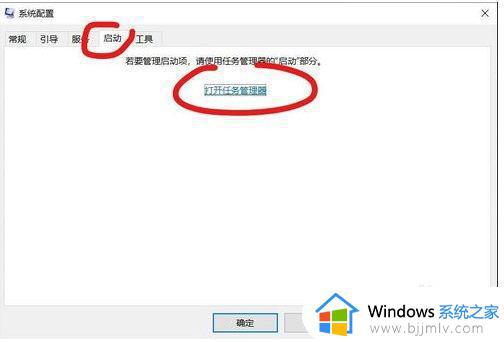
6、在启动项中禁用一些看不懂的启动项。
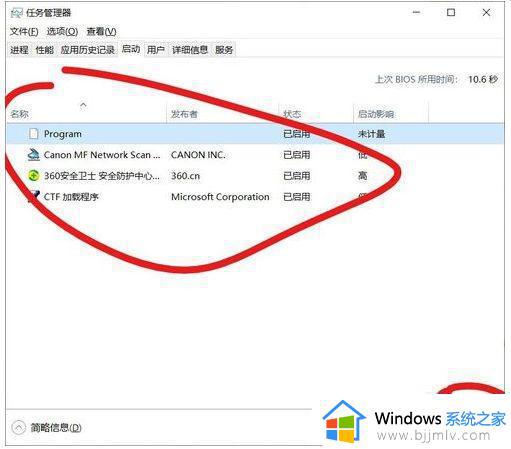
完成操作之后重新启动一下电脑基本上就可以看到效果了。
方法二:重置Win10系统
如果去掉启动项和服务之后还是很慢,那么小编建议大家重置一下系统。
1、首先我们打开Win10开始菜单,点击“设置”选项;(新的Win10已经没有设置文字,不过有设置图标)。
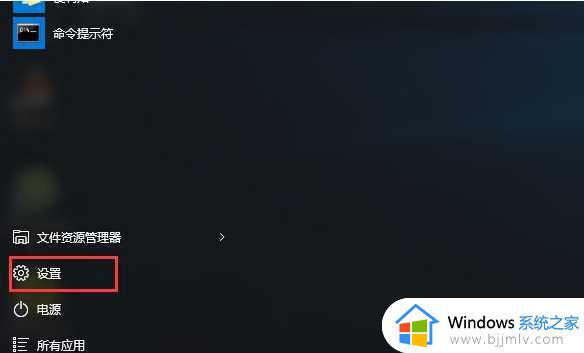
2、打开系统设置后,找到并点击“更新和安全”选项。
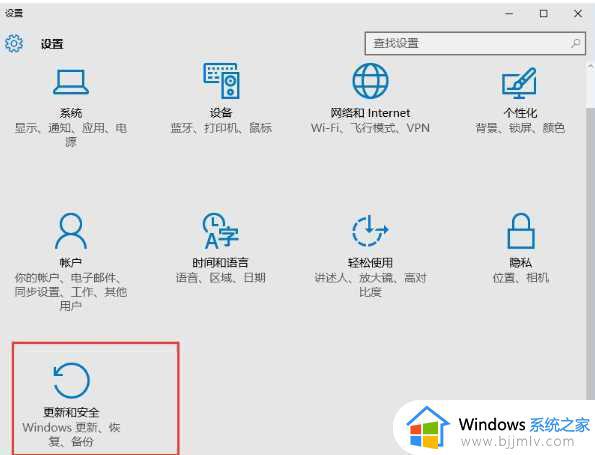
3、然后选择“恢复”选项,这时我们就可以看到 “重置此电脑”的选项了,单击“开始”就可以进行重置过程了。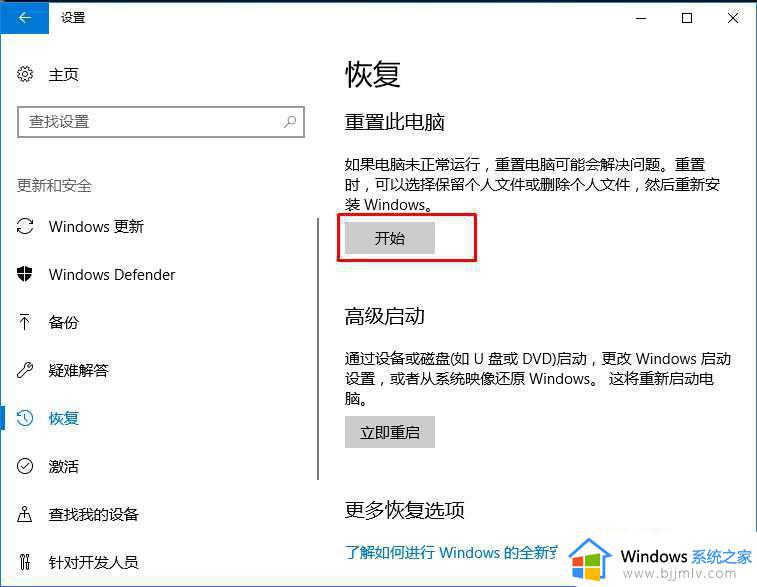
以上给大家讲解的便是win10开机请稍后的详细解决方法,有遇到一样情况的话,可以学习上面的方法来进行解决吧。
win10开机请稍后怎么办 win10系统总是请稍候如何解决相关教程
- win10请稍后卡住怎么办 win10卡在请稍后界面如何解决
- win10安全模式请稍后卡住怎么办 win10进入安全模式时卡在请稍候如何解决
- 戴尔win10一直卡在请稍后怎么办 win10系统一直卡在请稍后处理方法
- win10开机请稍等一直转圈怎么办 win10开机一直请稍后转圈处理方法
- win10开机请稍等一直转圈怎么办 win10开机一直转圈圈请稍等解决方法
- win10系统正在优化升级中,请稍后重启如何解决?
- windows10开机请稍等怎么回事 win10一直请稍等无法进系统如何处理
- win10账户一直请稍等怎么办 win10账户登陆显示请稍等解决方法
- win10卡在请稍等界面怎么办 windows10开机一直在等待如何解决
- win10请稍后卡很久怎么办 win10开机转很久才进入系统怎么解决
- win10如何看是否激活成功?怎么看win10是否激活状态
- win10怎么调语言设置 win10语言设置教程
- win10如何开启数据执行保护模式 win10怎么打开数据执行保护功能
- windows10怎么改文件属性 win10如何修改文件属性
- win10网络适配器驱动未检测到怎么办 win10未检测网络适配器的驱动程序处理方法
- win10的快速启动关闭设置方法 win10系统的快速启动怎么关闭
热门推荐
win10系统教程推荐
- 1 windows10怎么改名字 如何更改Windows10用户名
- 2 win10如何扩大c盘容量 win10怎么扩大c盘空间
- 3 windows10怎么改壁纸 更改win10桌面背景的步骤
- 4 win10显示扬声器未接入设备怎么办 win10电脑显示扬声器未接入处理方法
- 5 win10新建文件夹不见了怎么办 win10系统新建文件夹没有处理方法
- 6 windows10怎么不让电脑锁屏 win10系统如何彻底关掉自动锁屏
- 7 win10无线投屏搜索不到电视怎么办 win10无线投屏搜索不到电视如何处理
- 8 win10怎么备份磁盘的所有东西?win10如何备份磁盘文件数据
- 9 win10怎么把麦克风声音调大 win10如何把麦克风音量调大
- 10 win10看硬盘信息怎么查询 win10在哪里看硬盘信息
win10系统推荐