win10怎么开启vt win10开启vt虚拟化功能的步骤
更新时间:2023-01-02 14:56:03作者:qiaoyun
vt是指虚拟化功能,如果想要在电脑中更好的运行手游模拟器的话,就需要开启这个功能,然而有不少win10系统用户并不知道怎么开启vt,针对这个问题,接下来小编就给大家讲述一下win10开启vt虚拟化功能的步骤,欢迎大家可以一起来看看。
方法如下:
1、按下“win+i”打开设置点击“更新和安全”。
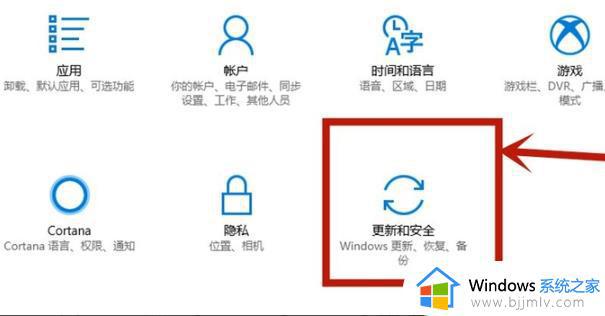
2、随后点击左侧任务栏中的“恢复”。
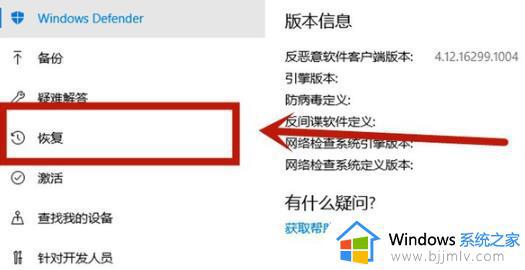
3、在高级启动下面点击“立即重新启动”。

4、重启后点击“高级选项”。
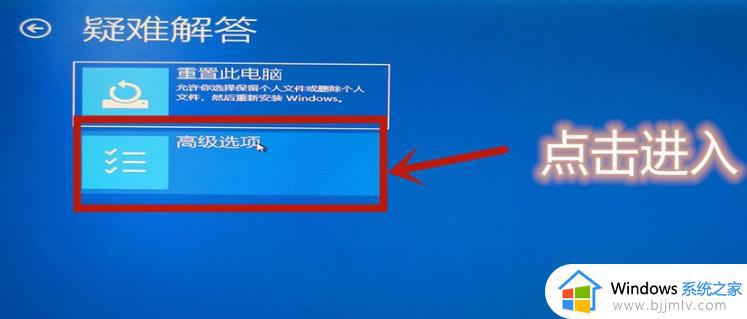
5、进入高级选项点击“uefi固件设置”。

6、再点击右下方的“重启”。

7、重启后进入主板界面选择“advanced”确认后进入。
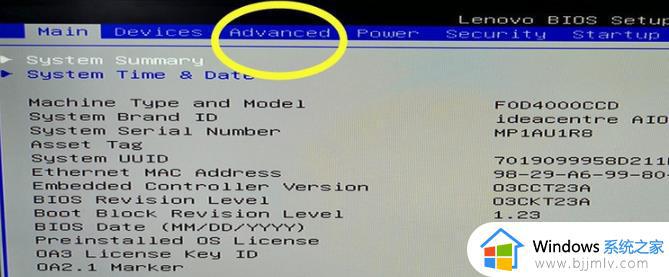
8、调到vt-d,之后再调到enable。点击enter确认,最后在按下F10保存即可。
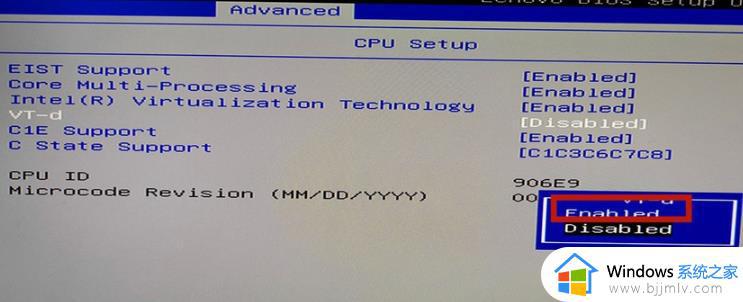
上述给大家讲解的就是win10怎么开启vt的详细内容,大家如果有需要的话就可以学习上面的方法步骤来进行开启就可以了。
win10怎么开启vt win10开启vt虚拟化功能的步骤相关教程
- win10 开启虚拟化怎么开启 win10如何打开虚拟化
- win10虚拟化已禁用怎么打开 win10虚拟化已禁用怎么开启
- win10虚拟机蓝屏怎么办 win10开启虚拟机就蓝屏修复方法
- win10虚拟键盘打开方法 win10如何开启虚拟键盘
- vt电脑怎么开启win10 win10电脑如何开启vt
- win10怎么开启多核处理器优化 win10电脑如何开启多核处理器优化功能
- win10立体声混音功能怎么开启的 win10立体声混音在哪开启
- win10打开快速启动的步骤 win10如何开启快速启动
- win10开虚拟机的方法 win10自带的虚拟机怎么打开
- win10系统远程桌面怎么开启 win10远程桌面开启的详细步骤
- win10如何看是否激活成功?怎么看win10是否激活状态
- win10怎么调语言设置 win10语言设置教程
- win10如何开启数据执行保护模式 win10怎么打开数据执行保护功能
- windows10怎么改文件属性 win10如何修改文件属性
- win10网络适配器驱动未检测到怎么办 win10未检测网络适配器的驱动程序处理方法
- win10的快速启动关闭设置方法 win10系统的快速启动怎么关闭
热门推荐
win10系统教程推荐
- 1 windows10怎么改名字 如何更改Windows10用户名
- 2 win10如何扩大c盘容量 win10怎么扩大c盘空间
- 3 windows10怎么改壁纸 更改win10桌面背景的步骤
- 4 win10显示扬声器未接入设备怎么办 win10电脑显示扬声器未接入处理方法
- 5 win10新建文件夹不见了怎么办 win10系统新建文件夹没有处理方法
- 6 windows10怎么不让电脑锁屏 win10系统如何彻底关掉自动锁屏
- 7 win10无线投屏搜索不到电视怎么办 win10无线投屏搜索不到电视如何处理
- 8 win10怎么备份磁盘的所有东西?win10如何备份磁盘文件数据
- 9 win10怎么把麦克风声音调大 win10如何把麦克风音量调大
- 10 win10看硬盘信息怎么查询 win10在哪里看硬盘信息
win10系统推荐