win10尘埃3无法全屏怎么解决 win10尘埃3变窗口模式了如何处理
众所周知,尘埃3是一款令人兴奋的赛车游戏。然而,有些小伙伴在win10操作系统中玩这款游戏的话可能会发现游戏变成了窗口模式,对此我们小伙伴就想要知道win10尘埃3无法全屏怎么解决,下面小编就教大家win10尘埃3变窗口模式了如何处理,有需要的快来一起看看吧,希望对你有帮助。
具体方法:
1.在Windows10系统主界面,我们右键点击开始按钮,在弹出菜单中选择“运行”菜单项。
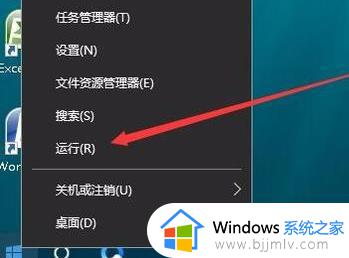
2.在打开的运行窗口中,我们输入命令regedit,然后点击确定按钮,打开注册表编辑器。
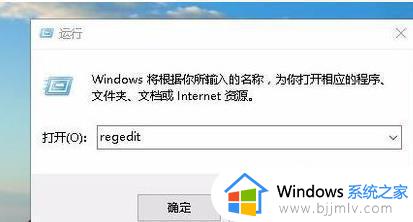
3.接下来在打开的注册表编辑器窗口中,定位到HKEY_LOCAL_MACHINESYSTEMControlSet001ControlGraphicsDriversConfiguration注册表项。
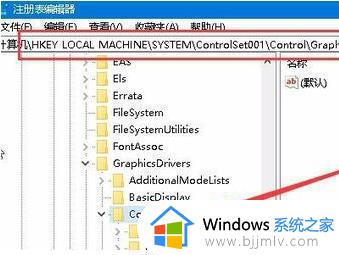
4.然后在Configuration注册表项下的各项中,找到Scaling注册表键值。
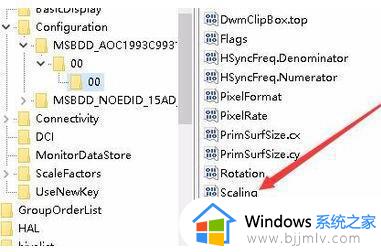
5.然后双击Scaling注册表键打开其编辑属性窗口,把其数值数据修改为3,最后点击确定按钮。
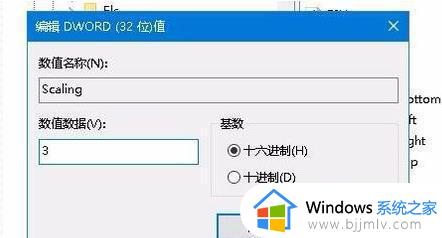
6.接着我们打开控制面板,然后在打开的控制面板窗口中找到“程序和功能”图标。
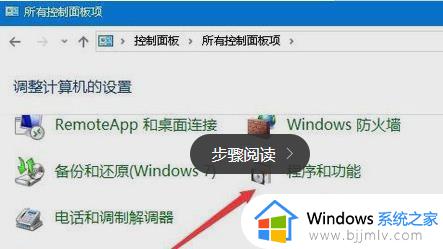
7.在打开的程序和功能窗口中点击左侧边栏的“启用或关闭Windows功能”快捷链接。
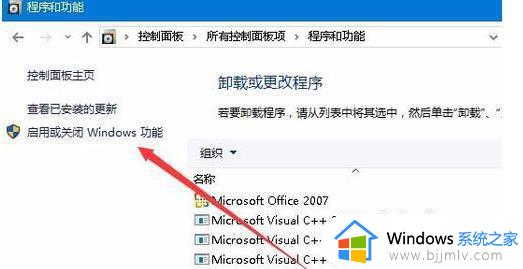
8.在打开的启用功或关闭Windows功能窗口中,找到“旧版组件”一项。选中其下的DirectPlay一项,最后点击确定按钮,安装DirectPlay后就可以使用用屏玩游戏了。
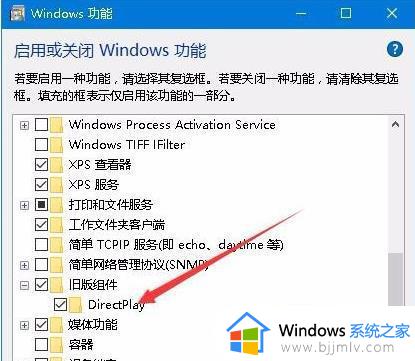
以上全部内容就是小编带给大家的win10尘埃3变窗口模式了处理方法详细内容分享啦,不知道怎么处理的小伙伴就快点跟着小编一起来看看吧,希望能够帮助到你。
win10尘埃3无法全屏怎么解决 win10尘埃3变窗口模式了如何处理相关教程
- win10玩英雄无敌3不能全屏怎么办 win10英雄无敌3无法全屏解决方法
- 暗黑破坏神2窗口模式win10怎么设置全屏 win10暗黑破坏神2窗口化如何全屏
- win10窗口化运行红警怎么恢复 win10红警无法全屏如何解决
- win10怎么运行英雄无敌3 win10系统如何运行英雄无敌3
- 英雄无敌3无法在win10运行怎么办 win10不兼容英雄无敌3如何解决
- win10安全模式可以进去但无法正常启动怎么办 win10安全模式可以进正常模式就进不去如何处理
- win10安全模式启动不了系统怎么办 win10安全模式无法启动系统处理方法
- 帝国时代3玩不了win10怎么回事 win10帝国时代3不能玩如何解决
- win10窗口护眼模式颜色参数如何设置 win10窗口护眼模式颜色参数设置方法
- 红警3win10玩不了怎么回事 红警3在win10运行不了如何解决
- win10如何看是否激活成功?怎么看win10是否激活状态
- win10怎么调语言设置 win10语言设置教程
- win10如何开启数据执行保护模式 win10怎么打开数据执行保护功能
- windows10怎么改文件属性 win10如何修改文件属性
- win10网络适配器驱动未检测到怎么办 win10未检测网络适配器的驱动程序处理方法
- win10的快速启动关闭设置方法 win10系统的快速启动怎么关闭
win10系统教程推荐
- 1 windows10怎么改名字 如何更改Windows10用户名
- 2 win10如何扩大c盘容量 win10怎么扩大c盘空间
- 3 windows10怎么改壁纸 更改win10桌面背景的步骤
- 4 win10显示扬声器未接入设备怎么办 win10电脑显示扬声器未接入处理方法
- 5 win10新建文件夹不见了怎么办 win10系统新建文件夹没有处理方法
- 6 windows10怎么不让电脑锁屏 win10系统如何彻底关掉自动锁屏
- 7 win10无线投屏搜索不到电视怎么办 win10无线投屏搜索不到电视如何处理
- 8 win10怎么备份磁盘的所有东西?win10如何备份磁盘文件数据
- 9 win10怎么把麦克风声音调大 win10如何把麦克风音量调大
- 10 win10看硬盘信息怎么查询 win10在哪里看硬盘信息
win10系统推荐