录屏如何把声音录进去 录屏时怎么把声音也录上
更新时间:2024-01-02 15:11:10作者:jkai
在数字化时代,录屏功能已经成为了我们日常生活中必不可少的工具之一。然而,许多吧x可能并不清楚如何在录屏过程中把声音录进去。因此就有小伙伴想要知道录屏如何把声音录进去,接下来小编就带着大家一起来看看录屏时怎么把声音也录上,快来学习一下吧,希望对你有帮助。
具体方法:
方法一:
1、运用快捷键【win+G】调出录屏软件。
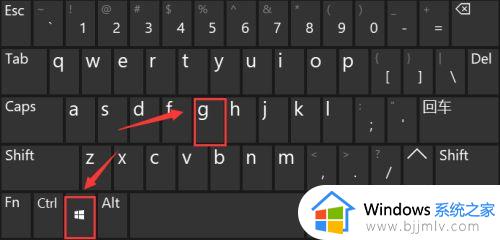
2、单击录屏工具栏上的“设置”。

3、在跳转的选项栏左侧,选定 “正在捕获”。
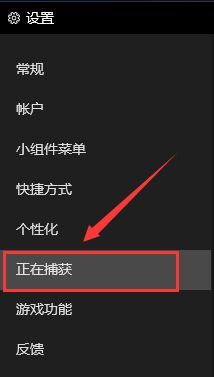
4、然后在右面的“要录制的音频”选项卡下,将“全部”进行勾选即可。
方法二:
1、首先,鼠标点击单击桌面右下方“声音”图标。
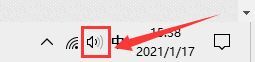
2、然后,在跳转的选择框中单击“声音”选项。
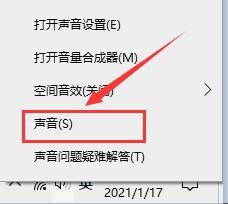
3、在跳转的对话框中,将选项卡定位到【录制】,鼠标点击单击“立体声混音”并选定 “启用”。
以上全部内容就是小编带给大家的录屏时把声音也录上方法详细内容分享啦,不知道怎么操作的小伙伴就快点跟着小编一起来看看吧,希望能够帮助到大家。
录屏如何把声音录进去 录屏时怎么把声音也录上相关教程
- 视频录制怎么把声音录进去 录视频时怎样把声音录进去
- 怎么录屏可以把声音录下来 怎么录视频把声音录进去
- windows录制视频怎么录制声音进去 windows录屏怎么把声音录进去
- windows录屏怎么录声音 windows录屏怎么把声音录进去
- 怎么录屏的时候把声音录下来?怎样录屏的时候把声音录进去
- windows录屏怎么录声音 windows电脑录屏如何将声音录进去
- 为啥电脑录屏没有声音_电脑录屏时没有声音处理方法
- sharex录屏没有声音是什么回事 sharex录屏后没有声音如何解决
- 录屏怎么有声音 电脑录屏没有声音如何处理
- 录屏没有声音怎么调出来 屏幕录制没有声音如何处理
- 惠普新电脑只有c盘没有d盘怎么办 惠普电脑只有一个C盘,如何分D盘
- 惠普电脑无法启动windows怎么办?惠普电脑无法启动系统如何 处理
- host在哪个文件夹里面 电脑hosts文件夹位置介绍
- word目录怎么生成 word目录自动生成步骤
- 惠普键盘win键怎么解锁 惠普键盘win键锁了按什么解锁
- 火绒驱动版本不匹配重启没用怎么办 火绒驱动版本不匹配重启依旧不匹配如何处理
电脑教程推荐
win10系统推荐