电脑c盘满了怎么清理不会误删文件 电脑c盘满了如何清理没用的文件
更新时间:2022-11-22 14:57:45作者:runxin
用户在日常使用电脑的时候,由于忘记设置默认下载地址,导致系统盘的空间越来越少,同时也堆积了一些垃圾文件,严重影响到系统的流畅运行,因此就需要对c盘内存空间进行清理,可是电脑c盘满了怎么清理不会误删文件呢?下面小编就来告诉大家电脑c盘满了清理没用的文件步骤。
具体方法:
1、鼠标点击进入我的电脑,选择C盘。
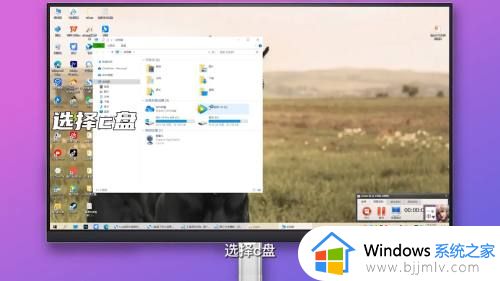
2、鼠标右键弹出列表点击属性。

3、弹出窗口点击下方磁盘清理。
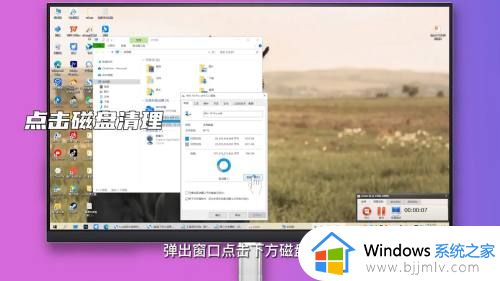
4、左上方鼠标勾选清理内容点击确定。

5、弹出窗口点击删除文件选项即可。
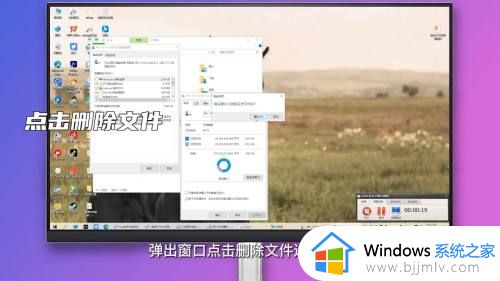
以上就是小编告诉大家的电脑c盘满了清理没用的文件步骤了,还有不清楚的用户就可以参考一下小编的步骤进行操作,希望能够对大家有所帮助。
电脑c盘满了怎么清理不会误删文件 电脑c盘满了如何清理没用的文件相关教程
- 电脑c盘满了如何清理彻底?电脑c盘满了怎么清理干净
- 电脑c盘满了怎么清理垃圾而不误删系统文件
- 笔记本电脑c盘满了怎么清理垃圾而不误删文件
- c盘满了怎么清理垃圾而不误删 电脑c盘清理垃圾而不误删的图文步骤
- 电脑c盘满了怎么清理垃圾而不误删 电脑c盘空间不足如何清理而不误删
- c盘越来越满怎么清理 电脑系统c盘满了如何清理
- 电脑内存不足怎么清理c盘?电脑内存满了如何清理c盘
- c盘满了怎么清理隐藏的垃圾文件 c盘满了如何清理不重要的东西
- 戴尔c盘满了怎么清理垃圾而不误删 戴尔笔记本电脑c盘满了清理教程
- c盘满了怎么清理缓存 c盘快满了该如何清理
- 惠普新电脑只有c盘没有d盘怎么办 惠普电脑只有一个C盘,如何分D盘
- 惠普电脑无法启动windows怎么办?惠普电脑无法启动系统如何 处理
- host在哪个文件夹里面 电脑hosts文件夹位置介绍
- word目录怎么生成 word目录自动生成步骤
- 惠普键盘win键怎么解锁 惠普键盘win键锁了按什么解锁
- 火绒驱动版本不匹配重启没用怎么办 火绒驱动版本不匹配重启依旧不匹配如何处理
热门推荐
电脑教程推荐
win10系统推荐