win10电脑bitlocker驱动器加密在哪里 win10电脑bitlocker驱动器加密设置教程
bitlocker驱动器是win10操作系统自带的一款强大的加密工具,它能够帮助用户有效保护计算机中的敏感数据免受未经授权的访问,通过使用bitlocker驱动器,用户可以对硬盘、USB设备或其他可移动存储介质进行加密,从而确保数据的保密性和完整性。可是win10电脑bitlocker驱动器加密在哪里呢?本文将详细介绍win10电脑bitlocker驱动器加密设置教程。
操作方法:
1、鼠标右键单击开始,在弹出的菜单里选择控制面板;如图所示:
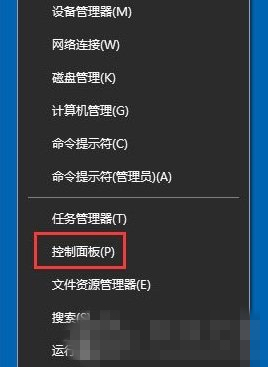
2、选择BitLocker驱动器加密;如图所示:
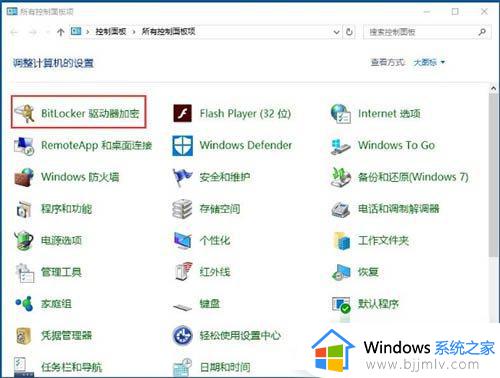
3、在需要加密的驱动器上开启BitLocker,这里也可以是虚拟磁盘也可以是U盘;如图所示:
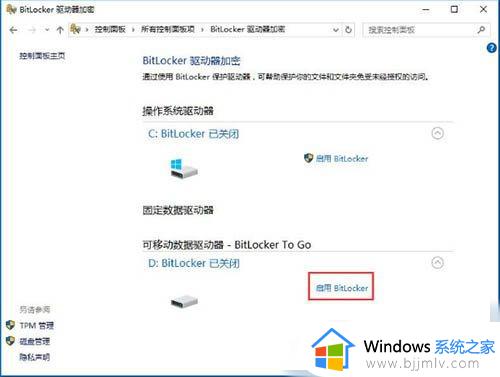
4、选择使用密码解锁驱动器,输入两遍密码;如图所示:
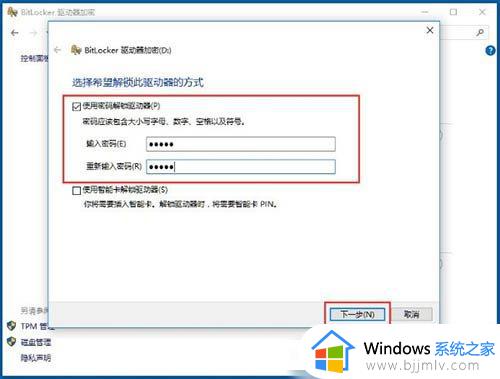
5、选择备份密钥保存位置,如果有不用淘汰的小U盘最好保存到U盘安全,没U盘就保存到文件,一定要找个不容易被别人发现的文件夹;如图所示:
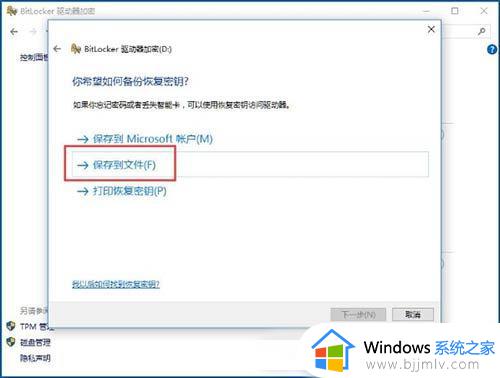
6、保存完密钥之后会显示已保存恢复密钥;如图所示:
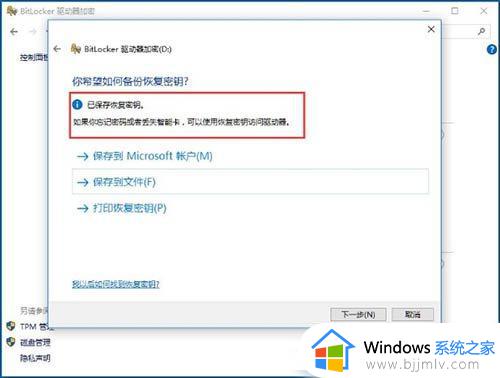
7、其实恢复密钥就是一串很长的字符,它很重要,是为了找回密码用的;如图所示:
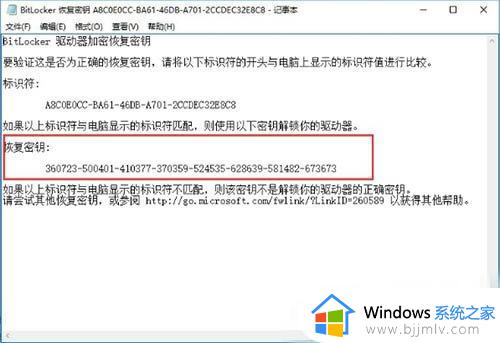
8、加密模式选择兼容模式;如图所示:
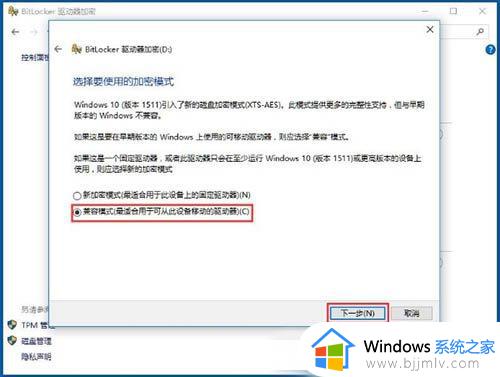
9、选择开始加密;如图所示:
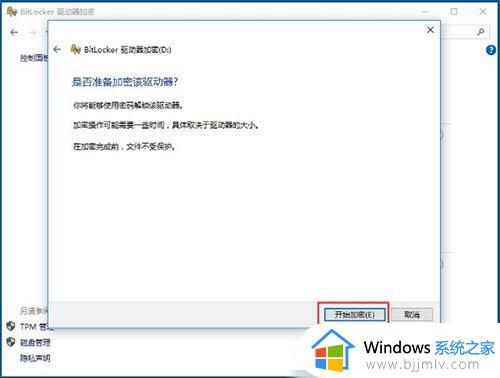
10、现在我的电脑里,所加密驱动器上就多了一把银色的开启的锁;如图所示:
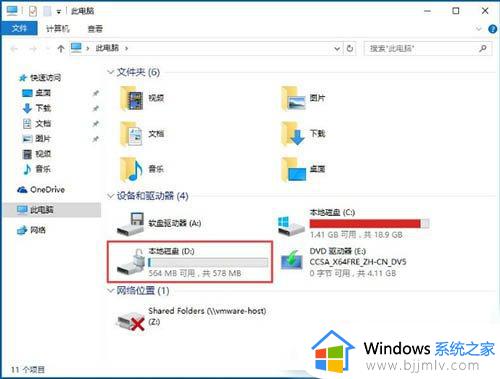
11、下次开机的时候你就会发现锁已经变成了金色的关闭状态;如图所示:
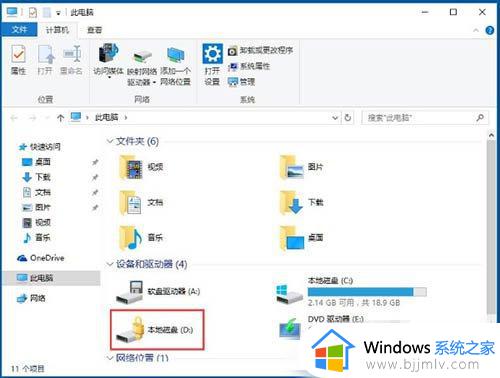
12、试图进入此驱动器,会发现电脑右上角要输入密码才行;如图所示:
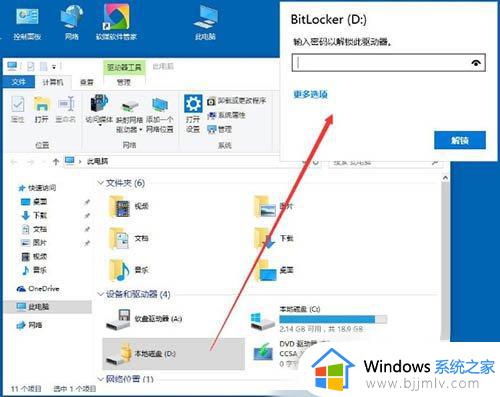
13、如果要立刻锁住此驱动器,可用管理员身份打开命令提示符,输入manage-bde -lock D,其中D为盘符。
以上就是win10电脑bitlocker驱动器加密设置教程的全部内容,有需要的用户可以根据小编的步骤进行操作,希望能够对大家有所帮助。
win10电脑bitlocker驱动器加密在哪里 win10电脑bitlocker驱动器加密设置教程相关教程
- win10启用bitlocker在哪里 win10系统如何启用Bitlocker驱动器加密
- win10找不到bitlocker驱动器加密怎么办 win10电脑里找不到bitlocker驱动器解决方案
- win10 bitlocker驱动器加密找不到怎么办 win10没有bitlocker驱动器加密修复方法
- win10家庭版bitlocker加密怎么解除 win10家庭版关闭bitlocker加密图文设置
- win10家庭版bitlocker加密怎么取消 win10家庭版bitlocker加密解除设置方法
- win10电脑密码设置在哪里 新win10电脑密码设置教程
- win10家庭版有bitlocker功能吗 win10家庭版没有bitlocker怎么加密
- win10bitlocker加密怎么解除 win10 怎么去掉bitlocker加密
- win10手柄驱动程序怎么安装 win10电脑手柄驱动安装教程
- win10如何删除电脑设备和驱动器里面的图标 win10怎样删除设备和驱动器下的图标
- win10如何看是否激活成功?怎么看win10是否激活状态
- win10怎么调语言设置 win10语言设置教程
- win10如何开启数据执行保护模式 win10怎么打开数据执行保护功能
- windows10怎么改文件属性 win10如何修改文件属性
- win10网络适配器驱动未检测到怎么办 win10未检测网络适配器的驱动程序处理方法
- win10的快速启动关闭设置方法 win10系统的快速启动怎么关闭
win10系统教程推荐
- 1 windows10怎么改名字 如何更改Windows10用户名
- 2 win10如何扩大c盘容量 win10怎么扩大c盘空间
- 3 windows10怎么改壁纸 更改win10桌面背景的步骤
- 4 win10显示扬声器未接入设备怎么办 win10电脑显示扬声器未接入处理方法
- 5 win10新建文件夹不见了怎么办 win10系统新建文件夹没有处理方法
- 6 windows10怎么不让电脑锁屏 win10系统如何彻底关掉自动锁屏
- 7 win10无线投屏搜索不到电视怎么办 win10无线投屏搜索不到电视如何处理
- 8 win10怎么备份磁盘的所有东西?win10如何备份磁盘文件数据
- 9 win10怎么把麦克风声音调大 win10如何把麦克风音量调大
- 10 win10看硬盘信息怎么查询 win10在哪里看硬盘信息
win10系统推荐