win10打开共享方法 win10怎么设置共享
在现代社会,电脑已经成为我们生活中必不可少的一部分。而win10操作系统作为电脑的主流操作系统,我们许多小伙伴都十分喜欢使用这款操作系统,但是我们在使用的过程中难免会遇到一些问题,就比如win10怎么设置共享,下面小编就教大家win10打开共享方法,快来一起看看吧,希望对你有帮助。
方法如下:
步骤一:启用网络发现双击打开桌面上的“网络”(如何在Win10桌面上显示“网络”图标),或者打开“文件资源管理器(此电脑)”,点击左侧导航窗格底部的“网络”也可打开。
点击顶部,网络
如图:
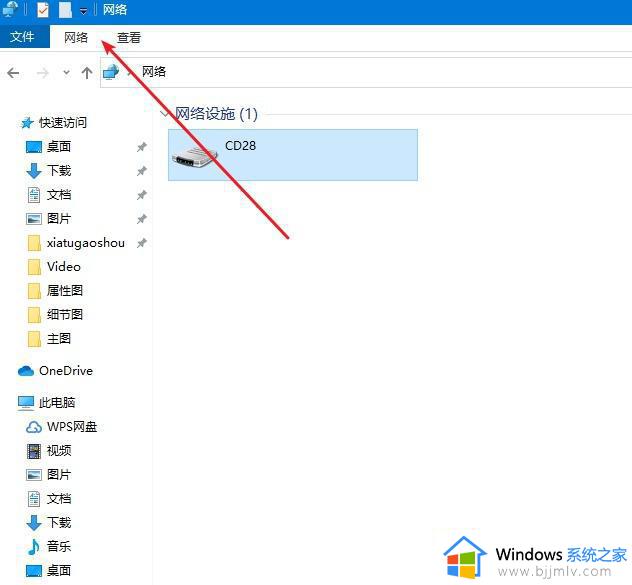
点击下面 更改高级共享设置
如图
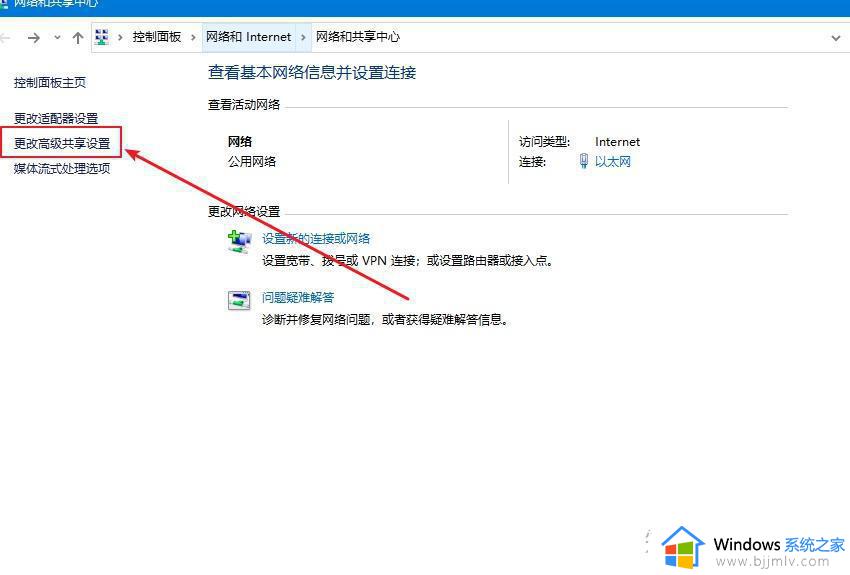
点击所有网络
如图

启用共享以便可以访问网络的
如图
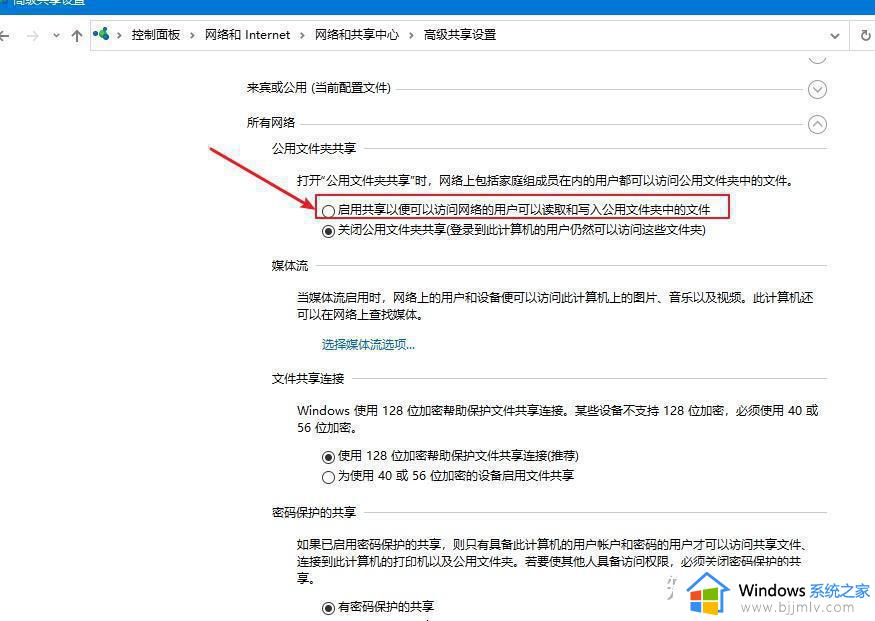
第二步:开启 guest访客模式
1,鼠标右击点击电脑,选择管理
2、打开的计算机管理,依次展开系统工具-->本地用户和组-->用户,
下图:
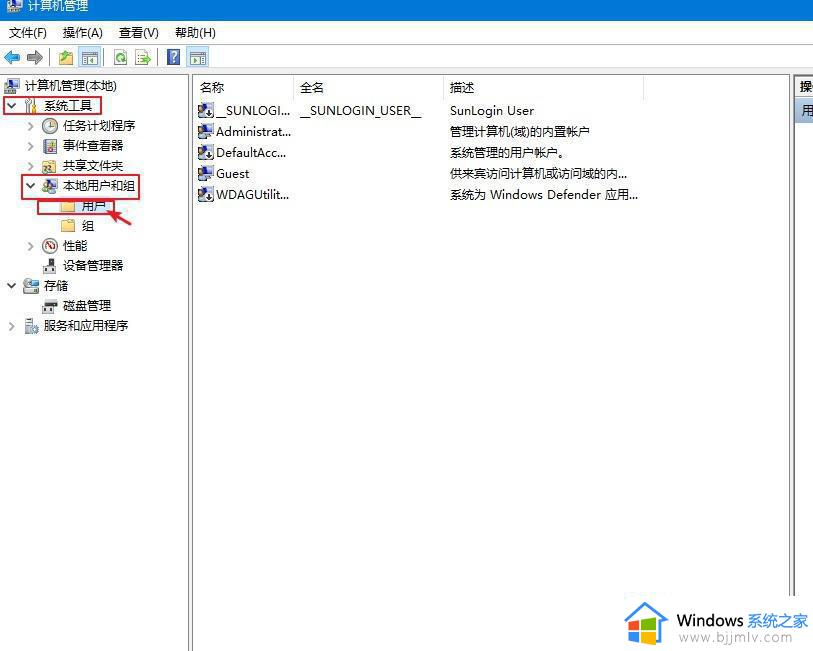
3、右侧可以看到全部用户,一般都有Guest账户,如果没有请添加一个,我们右击Guest点击属性,然后把“账户已禁用”去掉勾选,点击确定。同时您可以设置登陆密码。
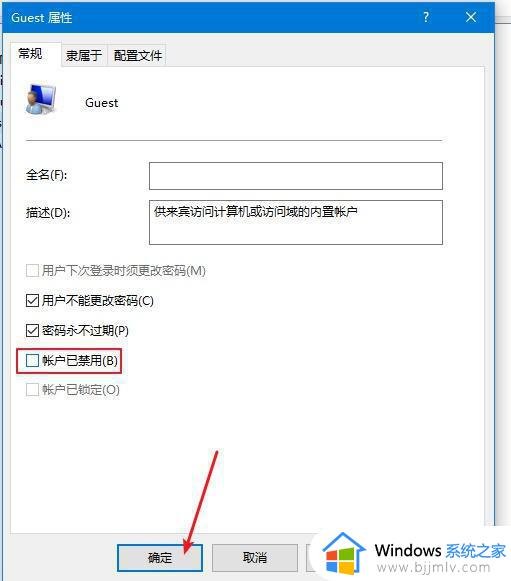
第三步:共享文件夹
1、鼠标右击需要共享的文件夹,点击共享-->特定用户,下图所示:
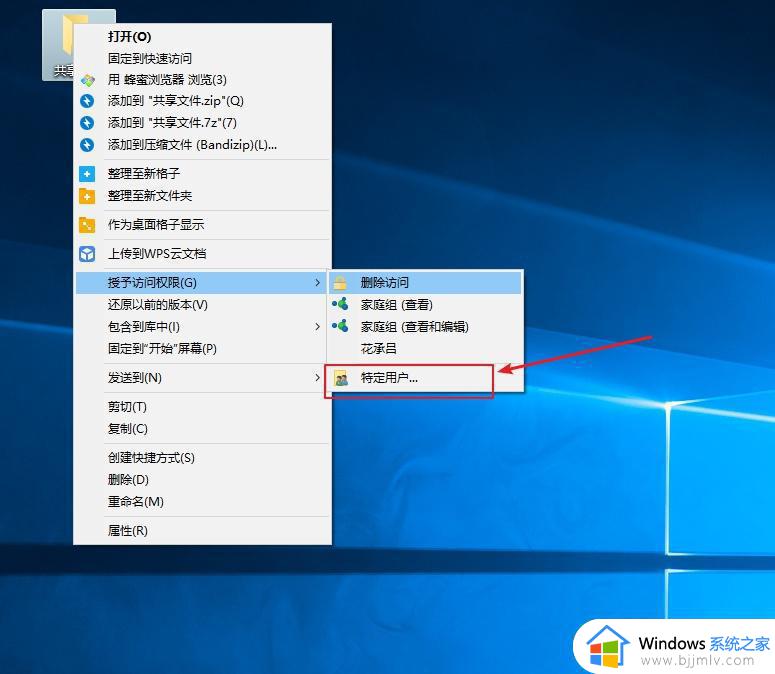
2、出现搜索框点击下拉图标,选择Everyone,然后点击添加,下图:
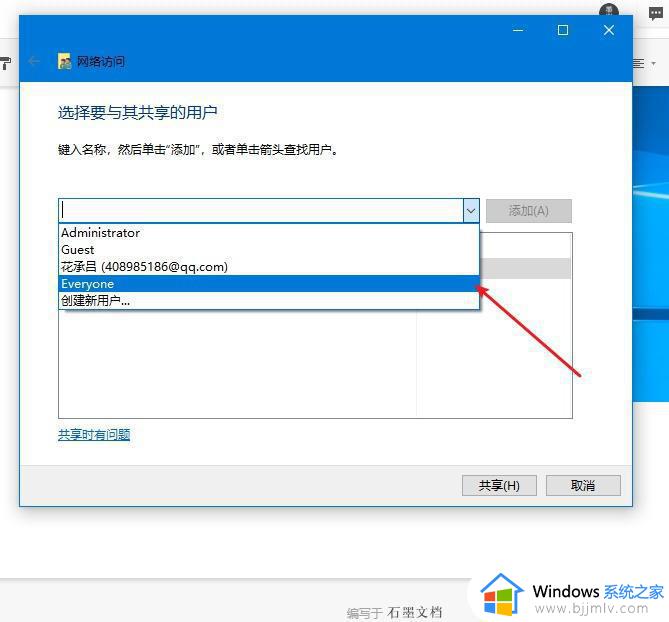
3、根据权限设置读取还是写入,然后点击共享就完成了。
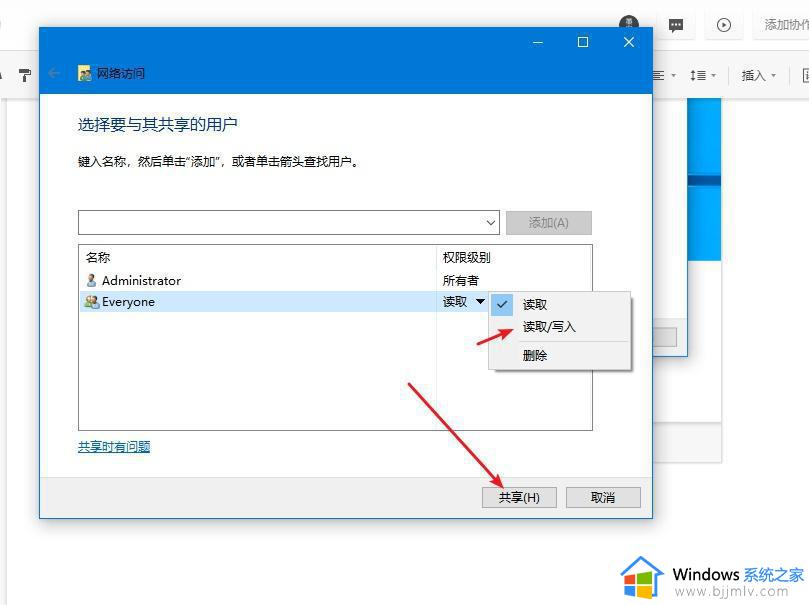
以上全部内容就是小编带给大家的win10打开共享方法详细内容分享啦,碰到这种情况的小伙伴就快点按照小编的内容进行操作,希望可以帮助到大家。
win10打开共享方法 win10怎么设置共享相关教程
- win10打印机共享win7设置方法 win10如何设置打印机共享win7
- win10共享打印机设置方法 win10电脑如何设置共享打印机
- win10开启文件夹共享设置方法 win10如何设置文件夹共享
- win10win7打印机共享设置方法 win10怎样与win7共享打印机
- win10共享文件设置密码方法 win10如何设置共享文件夹密码
- win7和win10可以共享打印机吗 win7win10打印机共享设置方法
- 打印机共享怎么设置win10 win10共享打印机设置步骤
- win10怎么设置打印机共享 设置win10打印机共享的步骤
- win10共享权限设置方法 win10系统如何设置文件共享权限
- 共享文件夹怎么设置win10 win10设置局域网共享文件夹方法
- win10如何看是否激活成功?怎么看win10是否激活状态
- win10怎么调语言设置 win10语言设置教程
- win10如何开启数据执行保护模式 win10怎么打开数据执行保护功能
- windows10怎么改文件属性 win10如何修改文件属性
- win10网络适配器驱动未检测到怎么办 win10未检测网络适配器的驱动程序处理方法
- win10的快速启动关闭设置方法 win10系统的快速启动怎么关闭
win10系统教程推荐
- 1 windows10怎么改名字 如何更改Windows10用户名
- 2 win10如何扩大c盘容量 win10怎么扩大c盘空间
- 3 windows10怎么改壁纸 更改win10桌面背景的步骤
- 4 win10显示扬声器未接入设备怎么办 win10电脑显示扬声器未接入处理方法
- 5 win10新建文件夹不见了怎么办 win10系统新建文件夹没有处理方法
- 6 windows10怎么不让电脑锁屏 win10系统如何彻底关掉自动锁屏
- 7 win10无线投屏搜索不到电视怎么办 win10无线投屏搜索不到电视如何处理
- 8 win10怎么备份磁盘的所有东西?win10如何备份磁盘文件数据
- 9 win10怎么把麦克风声音调大 win10如何把麦克风音量调大
- 10 win10看硬盘信息怎么查询 win10在哪里看硬盘信息
win10系统推荐