联想电脑进入u盘启动如何操作 联想电脑怎么进入u盘启动
在我们的日常生活和工作中,我们小伙伴在使用联想电脑的时候难免会遇到一些不熟悉的操作,就比如说最近有小伙伴反馈说自己的联想电脑不知道怎么进入u盘启动,那么联想电脑进入u盘启动如何操作呢?接下来小编就教给大家联想电脑怎么进入u盘启动,希望可以对你有帮助。
具体方法:
一、启用快捷启动菜单模式
1、可以直接插入启动盘进联想电脑,然后开机后在显示“LENOVO”logo自检画面的时候,不断快速反复按F12键(部分机型可能是“Fn+F12”组合键)即可进入启动快捷界面。

2、在快捷启动界面中,上下键选择u盘启动项回车即可进入u盘启动pe内重装系统即可。(一般u盘启动项是显示u盘品牌名或者USB等字符)
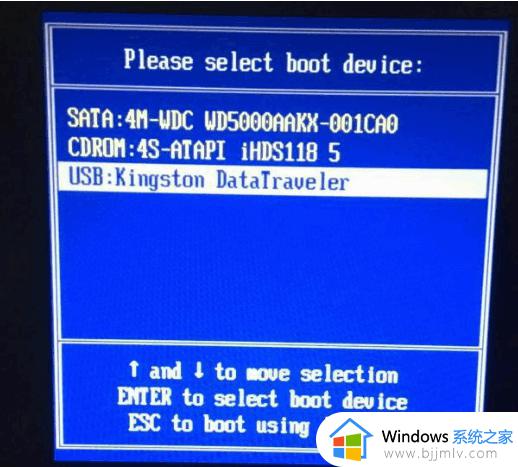
二、用传统模式从BIOS中启动U盘
1、插入启动盘后,开机出现联想logo时立即不断按Del键,即可进入到BIOS设置主界面里,有的联想电脑可能是F2键进入BIOS。

2、进入BIOS主界面之后,把光标移动到Security(安全)用上下方向键,把光标移到“Security Boot”,其中文意思是“安全启动设置”。如果要用传统方法启动U盘,必须对此项进行关闭。

3、选择Security Boot后回车,选择disabled项回车进行确定,关闭安全启动。
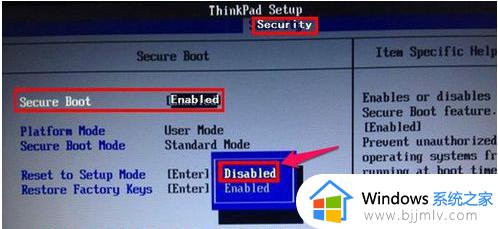
4、然后选择Startup(启动项)这一项,先在里面选择UEFI/Legacy Boot这一项。其中文之意是“新式UEFI与传统启动方法”,现在里面显示的是"UEFI Only(单一UEFI模式)",我们要选择兼容模式,也就是要兼容传统BIOS模式,所以按Enter进入,选择Both这项,按Enter确定。
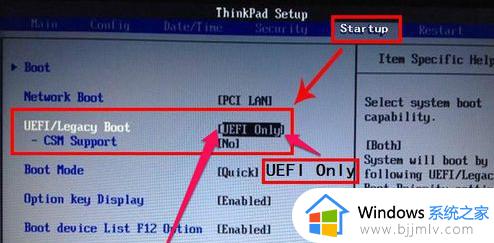
5、在打开的小窗口中选择Legacy First,其意思是要传统启动模式在列在首位。按Enter确定。
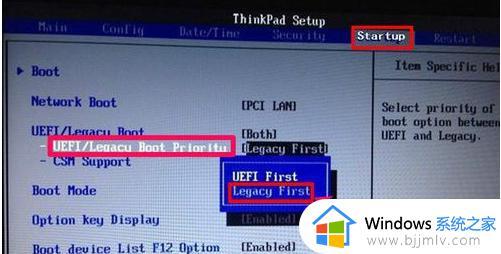
6、设置完后,在Startup下,选择Boot(启动)这一项回车进入,选择u盘启动项通过上下键移到第一启动项位置回车。
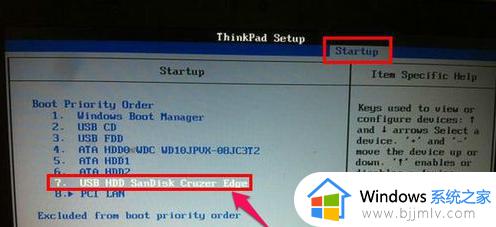
7、这样传统BIOS设置就完成了,直接按f10快捷键进行保存重启电脑后,就可以进入U盘装系统了。
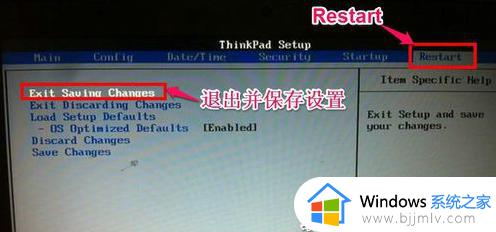
8、进入到安装系统的环节,有不懂如何u盘重装系统的小伙伴,都可以参照以下这个教程进行操作:小白u盘启动盘重装windows系统教程。
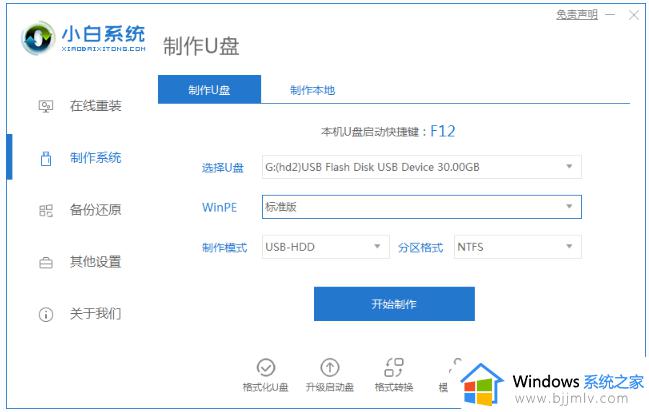
以上全部内容就是小编带给大家的联想电脑进入u盘启动方法详细内容分享啦,遇到上述情况的小伙伴,可以跟着小编的内容进行操作,希望能够帮助到你。
联想电脑进入u盘启动如何操作 联想电脑怎么进入u盘启动相关教程
- 联想小新怎么进入u盘启动 联想小新u盘启动进入教程
- 联想台式机进入u盘启动怎么操作 联想台式机如何进入u盘启动
- 联想笔记本进bios设置u盘启动项怎么操作 联想笔记本如何进入bios设置u盘启动
- 联想thinkpad怎么进入u盘启动 联想thinkpad笔记本u盘启动项怎么进入
- 联想设置u盘启动盘怎么操作 联想怎么设置u盘启动盘
- 联想电脑ideapad怎么从u盘启动 联想ideapad如何设置u盘启动
- 联想电脑进不了u盘启动项怎么办 联想电脑u盘启动进不去解决方法
- 联想天逸笔记本如何进入bios设置u盘启动 联想天逸笔记本进bios设置U盘启动的步骤
- 联想电脑设置u盘为第一启动项怎么操作 联想电脑如何设置u盘为第一启动项
- 联想台式机怎么进入bios设置U盘启动 联想台式机bios设置u盘启动的教程
- 惠普新电脑只有c盘没有d盘怎么办 惠普电脑只有一个C盘,如何分D盘
- 惠普电脑无法启动windows怎么办?惠普电脑无法启动系统如何 处理
- host在哪个文件夹里面 电脑hosts文件夹位置介绍
- word目录怎么生成 word目录自动生成步骤
- 惠普键盘win键怎么解锁 惠普键盘win键锁了按什么解锁
- 火绒驱动版本不匹配重启没用怎么办 火绒驱动版本不匹配重启依旧不匹配如何处理
电脑教程推荐
win10系统推荐