win7图标拖动任意位置怎么操作 win7电脑图标怎么任意移动位置
更新时间:2023-12-26 15:04:41作者:jkai
我们大家在使用win7操作系统的时候,我们难免会有一些不熟悉的操作,就比如最近有小伙伴就遇到了不知道怎么图标拖动任意位置的情况,对此十分的头疼,那么win7图标拖动任意位置怎么操作呢?接下来小编就带着大家一起来看看win7电脑图标怎么任意移动位置,快来一起看看吧。
具体方法:
1.鼠标右键点击桌面空白位置,出现选项栏。

2.鼠标放在【查看】,在下拉框中的【自动排列图表位置】前面的对勾去掉即可。
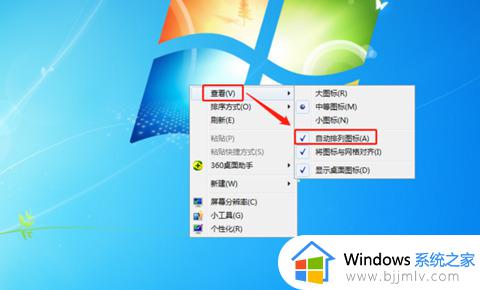
3.如图:已去掉对勾。
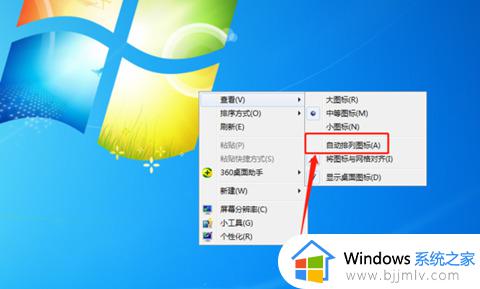
4.操作表明可以移动。

1.首先用鼠标右键点击桌面空白处,在弹出的菜单列表中点击查看选项;
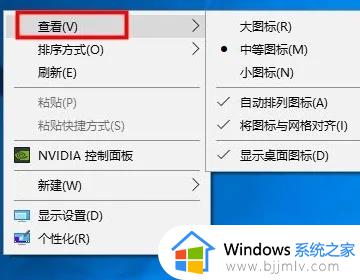
2.然后取消勾选“自动排列图标”选项;
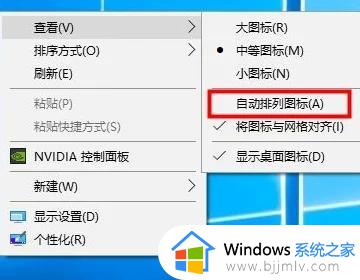
3.还可以取消勾选“将图标与网格对齐”选项;
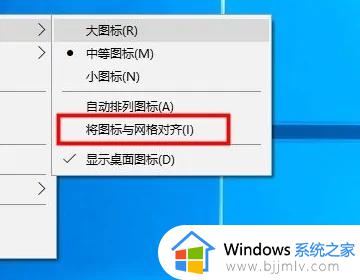
4.把这两项取消后,就可以随意放置桌面图标了。

5.如果后续想要恢复固定行间距的话。同样勾选将图标与网格对齐即可。
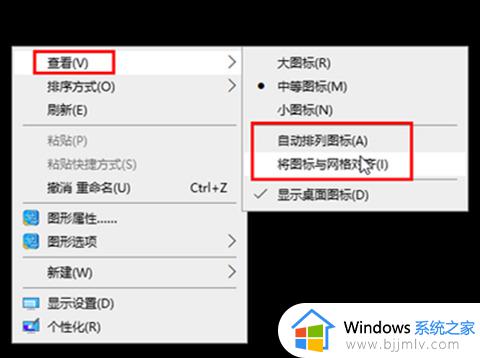
1、在桌面上单击右键,选择【查看】;
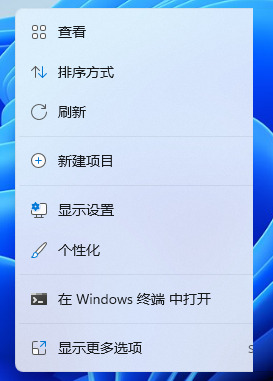
2、在弹出的菜单中将【自动排列图标】和【将图标与网络对齐】选项的勾去掉即可;
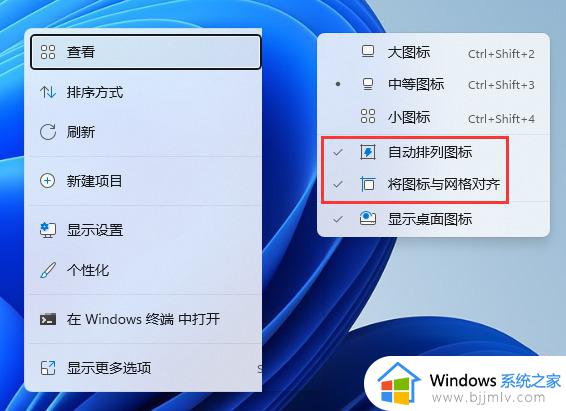
3、设置完成后,我们就可以随意摆放桌面上的图标了;
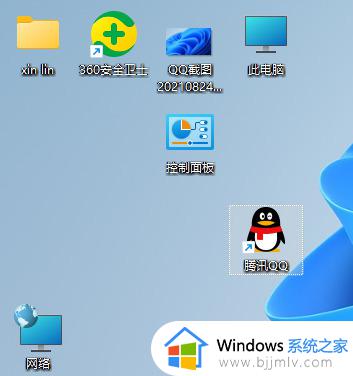
以上全部内容就是小编带给大家的win7图标拖动任意位置方法详细内容分享啦,不知道怎么操作的小伙伴就快点跟着小编一起来看看吧,希望对你有帮助。
win7图标拖动任意位置怎么操作 win7电脑图标怎么任意移动位置相关教程
- win7锁定桌面图标位置方法 win7怎么锁定桌面图标位置布局
- win7怎么锁定桌面图标 win7锁定桌面图标位置设置方法
- win7任务栏栏怎么调整位置 win7任务栏位置如何设置
- win7桌面怎么随意摆放 win7如何随意摆放桌面图标
- win7添加我的电脑图标如何操作 win7怎么添加我的电脑图标
- win7桌面图标不能随意调整怎么办 win7桌面不能随意调整图标解决方法
- win7桌面图标排列怎么可以自由摆放 win7桌面图标随意摆放怎么设置
- win7缩小桌面图标怎么操作 win7电脑如何缩小桌面图标
- win7隐藏任务栏中个别图标怎么设置 win7如何隐藏任务栏中个别图标
- win7调整图标大小怎么操作 win7电脑如何调整图标大小
- win7系统如何设置开机问候语 win7电脑怎么设置开机问候语
- windows 7怎么升级为windows 11 win7如何升级到windows11系统
- 惠普电脑win10改win7 bios设置方法 hp电脑win10改win7怎么设置bios
- 惠普打印机win7驱动安装教程 win7惠普打印机驱动怎么安装
- 华为手机投屏到电脑win7的方法 华为手机怎么投屏到win7系统电脑上
- win7如何设置每天定时关机 win7设置每天定时关机命令方法
win7系统教程推荐
- 1 windows 7怎么升级为windows 11 win7如何升级到windows11系统
- 2 华为手机投屏到电脑win7的方法 华为手机怎么投屏到win7系统电脑上
- 3 win7如何更改文件类型 win7怎样更改文件类型
- 4 红色警戒win7黑屏怎么解决 win7红警进去黑屏的解决办法
- 5 win7如何查看剪贴板全部记录 win7怎么看剪贴板历史记录
- 6 win7开机蓝屏0x0000005a怎么办 win7蓝屏0x000000a5的解决方法
- 7 win7 msvcr110.dll丢失的解决方法 win7 msvcr110.dll丢失怎样修复
- 8 0x000003e3解决共享打印机win7的步骤 win7打印机共享错误0x000003e如何解决
- 9 win7没网如何安装网卡驱动 win7没有网络怎么安装网卡驱动
- 10 电脑怎么设置自动保存文件win7 win7电脑设置自动保存文档的方法
win7系统推荐
- 1 雨林木风ghost win7 64位优化稳定版下载v2024.07
- 2 惠普笔记本ghost win7 64位最新纯净版下载v2024.07
- 3 深度技术ghost win7 32位稳定精简版下载v2024.07
- 4 深度技术ghost win7 64位装机纯净版下载v2024.07
- 5 电脑公司ghost win7 64位中文专业版下载v2024.07
- 6 大地系统ghost win7 32位全新快速安装版下载v2024.07
- 7 电脑公司ghost win7 64位全新旗舰版下载v2024.07
- 8 雨林木风ghost win7 64位官网专业版下载v2024.06
- 9 深度技术ghost win7 32位万能纯净版下载v2024.06
- 10 联想笔记本ghost win7 32位永久免激活版下载v2024.06