windows设置静态ip方法 windows如何设置静态ip
更新时间:2023-10-17 15:08:29作者:skai
在这个信息化的时代,网络已深入到我们生活的方方面面。在网络世界里,ip地址是一个非常重要的概念。ip地址就像是网络世界的门牌号,它帮助我们确定设备在网络中的位置。那么我们要怎么设置静态ip呢?接下来小编就带着大家一起来看看windows设置静态ip方法,希望可以帮助到你。
具体方法:
1、首先右击网络图标,单击打开网络和共享中心。
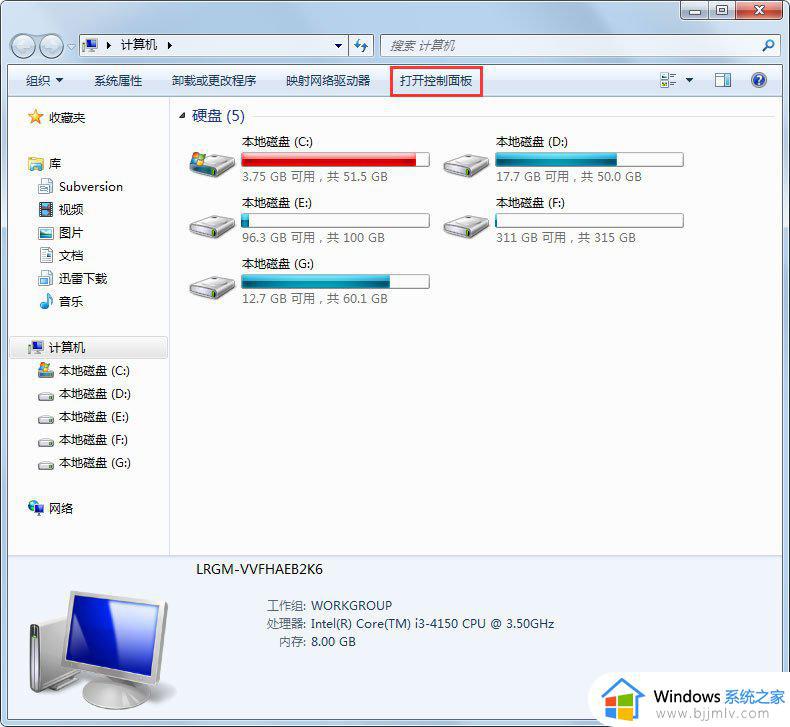
2、选择“以太网”。
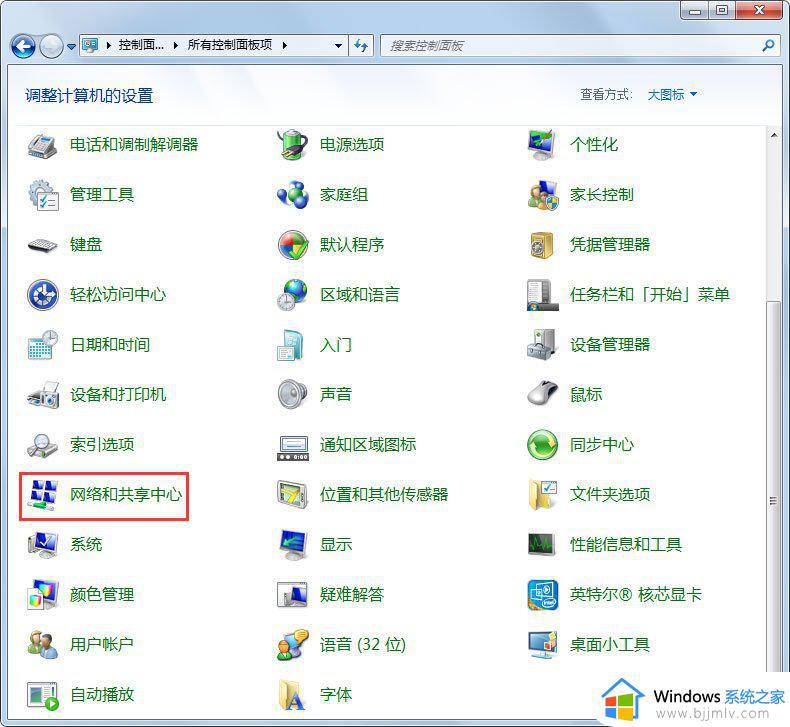
3、出现了以太网状态后单击“属性”。
3、点击现在使用的网络,这里我用的是无线网络,所以点击无线网络连接(如果你用的是本地网络,就点击本地网络);
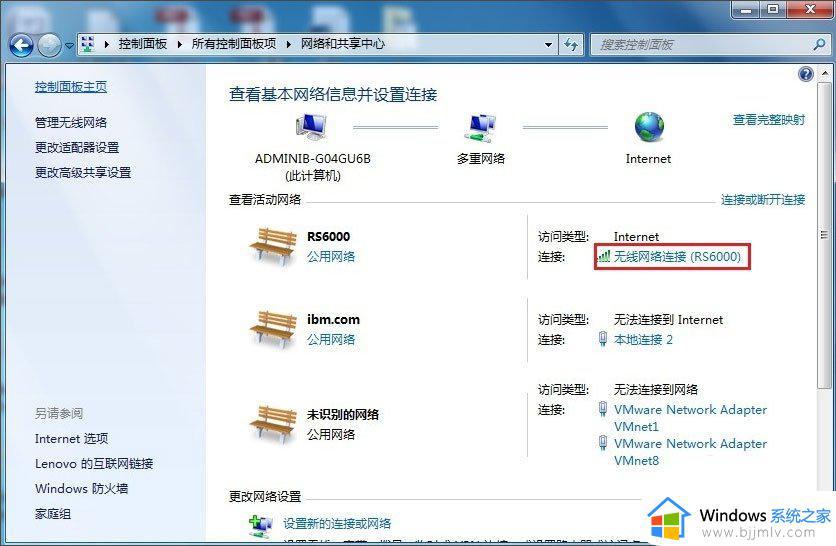
4、选择"internet协议版本4(TCP/IPV4")在单击“属性”。

5、在输入IP地址,这里是0网关的,看看你的路由器网络是多少,如果是1的话就输入1网段。例如:192.168.1.22。
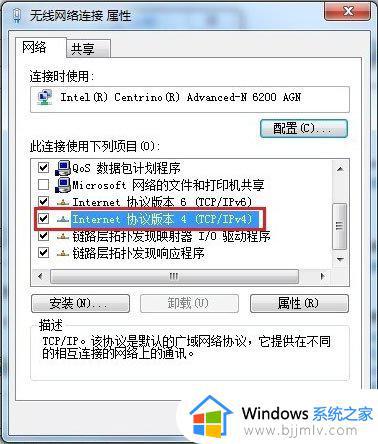
6、选择使用下面的IP地址和使用下面的DNS服务器地址进行填写。(设置完成后可以在DOS窗口用ipconfig /all命令来查看)
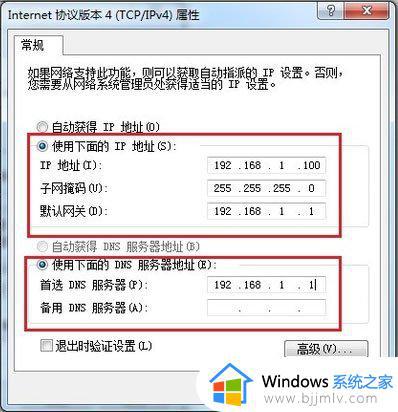
以上全部内容就是小编带给大家的windows设置静态ip方法详细内容分享阿里,小伙伴们如果你们有需要的话可以跟着小编的内容进行操作,希望本文对你有帮助。
windows设置静态ip方法 windows如何设置静态ip相关教程
- windows设置ip地址的方法 windows ip地址在哪设置
- windows手动设置ip地址怎么操作 windows电脑ip地址如何手动设置
- windows设置ip怎么操作 如何设置windows电脑ip
- windows配置ip地址怎么操作 windows如何设置ip地址
- windows锁屏动态壁纸如何设置 windows怎么更换锁屏动态壁纸
- 钉钉会议怎么调静音 钉钉会议设置静音的方法
- 抖音视频怎么设置静音播放 抖音视频怎样弄成静音模式
- 怎样设置路由器ip地址 路由器ip地址设置方法
- windows看ip的方法 windows如何查看ip地址
- steam动态壁纸怎么设置 steam动态桌面壁纸的设置方法
- 惠普新电脑只有c盘没有d盘怎么办 惠普电脑只有一个C盘,如何分D盘
- 惠普电脑无法启动windows怎么办?惠普电脑无法启动系统如何 处理
- host在哪个文件夹里面 电脑hosts文件夹位置介绍
- word目录怎么生成 word目录自动生成步骤
- 惠普键盘win键怎么解锁 惠普键盘win键锁了按什么解锁
- 火绒驱动版本不匹配重启没用怎么办 火绒驱动版本不匹配重启依旧不匹配如何处理
电脑教程推荐
win10系统推荐