word行间距怎么调整 word调整行间距的步骤
更新时间:2023-07-16 15:14:34作者:qiaoyun
我们在编辑word的时候,文档中的段落行间距等都是默认的,但是有些小伙伴觉得word行间距太小或太大了,就想要对其进行调整,但是很多人并不知道word行间距怎么调整,如果你也有一样需要的话,就可以跟着笔者一起来看看word调整行间距的步骤吧。
方法一、
1、打开word文档
双击word文件,打开需要编辑的word文档。
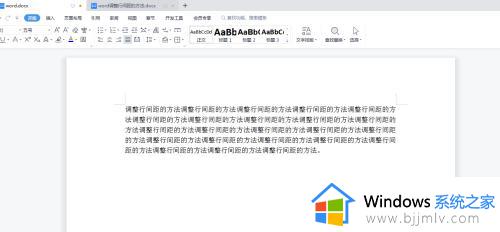
2、点击行距
在开始面板,找到行距,点击打开下拉菜单。
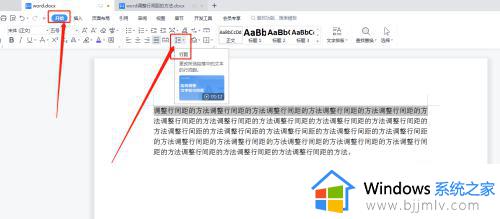
3、选择行距参数
在下拉菜单里选择行距参数2.0,调整完成的效果,如下图:
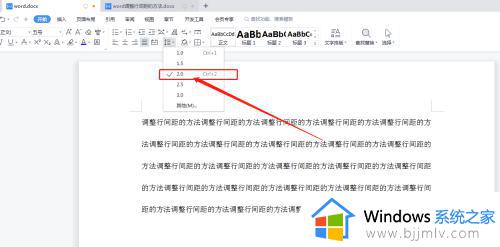
方法二:
1、右击选择段落
在word文档中,选择要调整行距的段落,右击鼠标,点击段落。
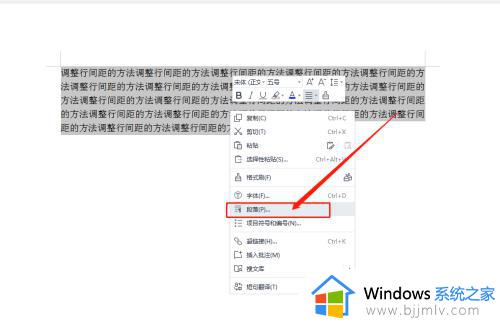
2、进入段落设置,选择缩进和间距,找到间距,对行距根据需要进行设置,这里选择3倍行距并确定。
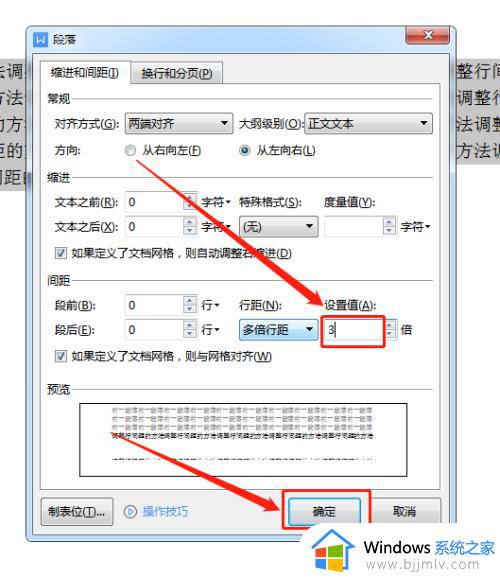
3、返回word文档,查看行间距设置完成。
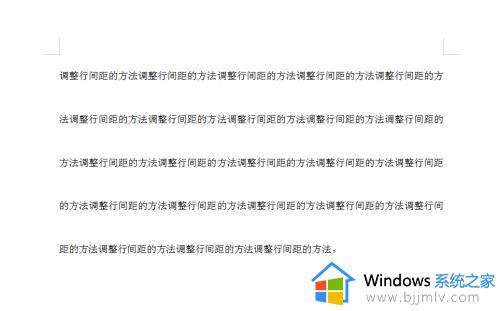
上述就是word行间距的详细调整方法,有需要的小伙伴们可以参考上述方法步骤来进行调整,希望帮助到大家。
word行间距怎么调整 word调整行间距的步骤相关教程
- word行距怎么调整 word文档行距怎么调
- word表格里的文字行间距怎么调 word表格如何调整行距适合文字
- word字间距怎么调整 word文档字间距怎么调
- word字体放大间距怎么设置 word字体放大间距如何调整
- word字间距怎么调整 word字间距在哪设置
- wps怎么调整文字行距离 wps里面文字如何调整行间距
- wps表格里面的行间距怎么调整 wps表格行间距在哪里设置
- WPS文字间的间隔怎么调整 WPS设置文字间距距离的方法
- word字符间距变大解决方案 word字符间距变大如何改变
- word排版图片调整方法步骤图 word图片怎么统一调排版
- 惠普新电脑只有c盘没有d盘怎么办 惠普电脑只有一个C盘,如何分D盘
- 惠普电脑无法启动windows怎么办?惠普电脑无法启动系统如何 处理
- host在哪个文件夹里面 电脑hosts文件夹位置介绍
- word目录怎么生成 word目录自动生成步骤
- 惠普键盘win键怎么解锁 惠普键盘win键锁了按什么解锁
- 火绒驱动版本不匹配重启没用怎么办 火绒驱动版本不匹配重启依旧不匹配如何处理
热门推荐
电脑教程推荐
win10系统推荐