win10局域网连接打印机步骤 win10怎么连接局域网内的打印机
当然我们在使用win10电脑办公或者学习的时候,也经常会用到打印机设备,因此局域网环境下可以将打印机进行共享设备,以便满足区域内众多win10电脑的同时连接,方便用户进行快速打印需求,可是win10怎么连接局域网内的打印机呢?下面小编就给大家带来win10局域网连接打印机步骤。
具体方法如下:
1、点击桌面左下角的Windows图标,然后点击“设置”,打开设置窗口后,点击“设备”图标。
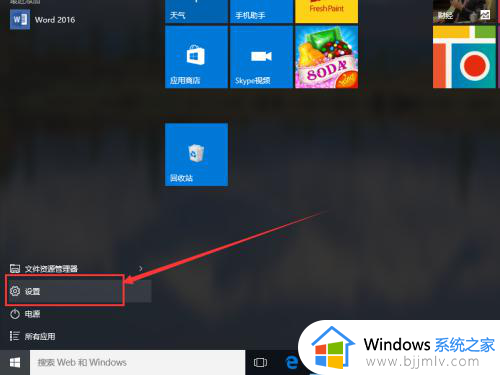
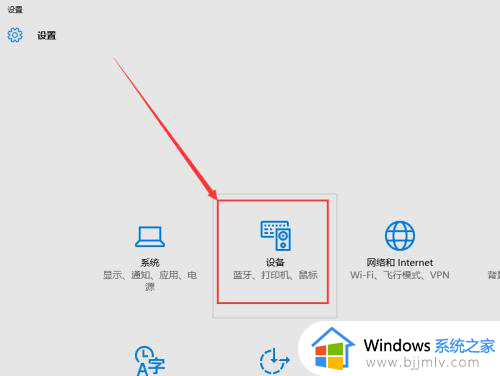
2、接下来点击打印机和扫描仪选项卡中的“添加打印机和扫描仪”选项。如果扫描到需要的打印机,直接添加即可,如果未扫描到,按照下面的步骤进行。
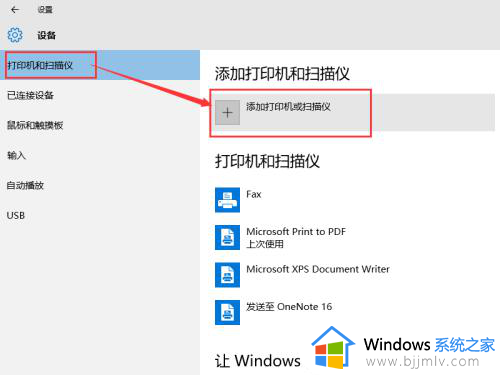
3、如果未扫描到需要的打印机,点击“我需要的打印机不在列表中”,选择“按名称选择共享打印机”选项,然后点击“浏览”。
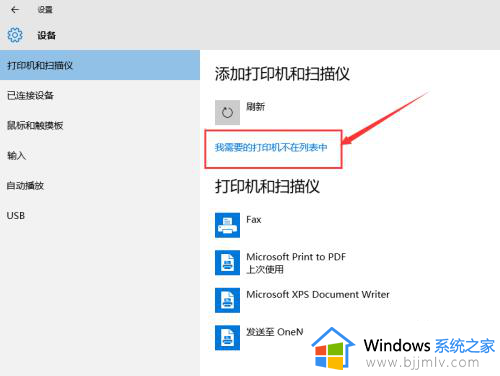
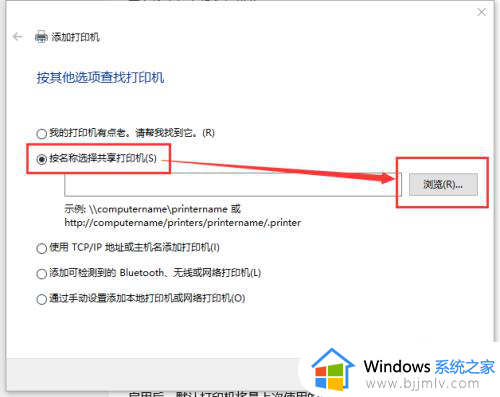
4、从打开的窗口中选择打印机所在的主机,然后选择相应的打印机。添加了打印机之后,点击“下一步”。
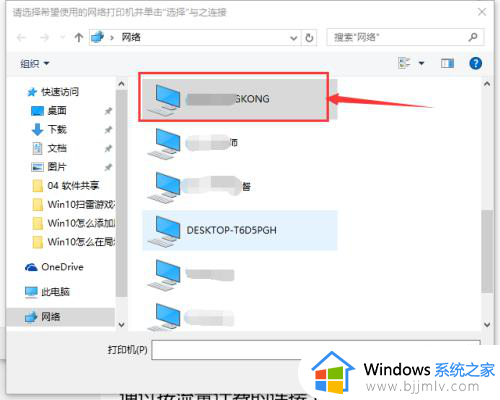
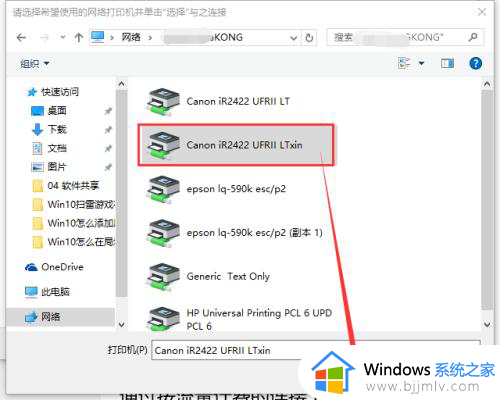
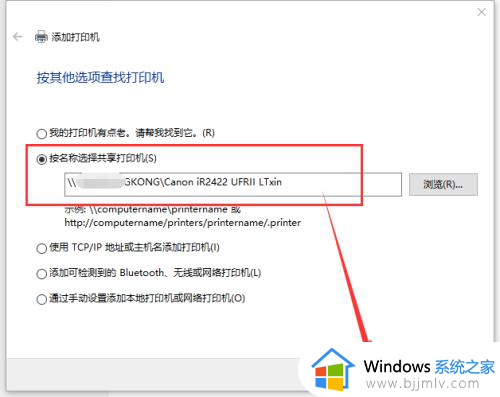
5、点击下一步之后,可能会弹出找不到驱动程序的提示,这时点击“确定”,然后点击“浏览”,从电脑中找到打印机驱动程序中的INF格式文件(如果没有添加的打印机驱动程序,从网上下载该型号的打印机驱动程序),然后点击“确定”按钮。
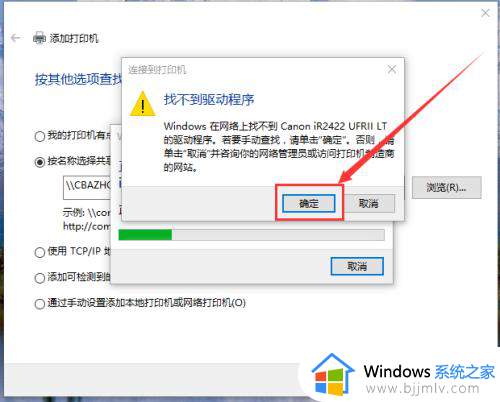
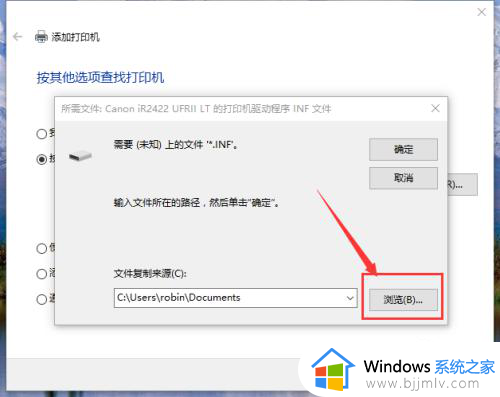
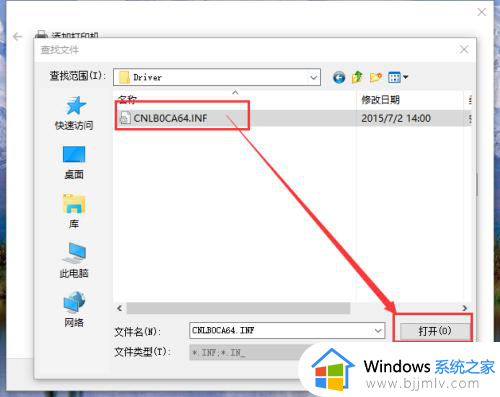
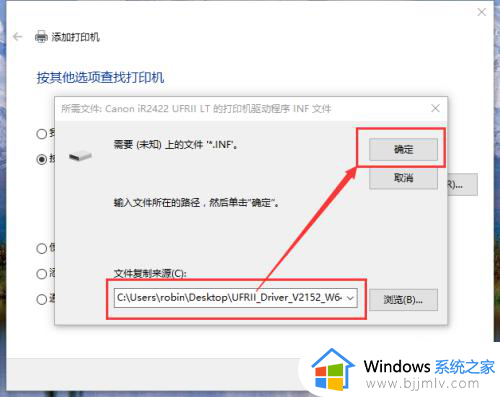
6、等待电脑安装驱动程序,安装完成后即可看到打印机已添加的提示,点击“下一步”。
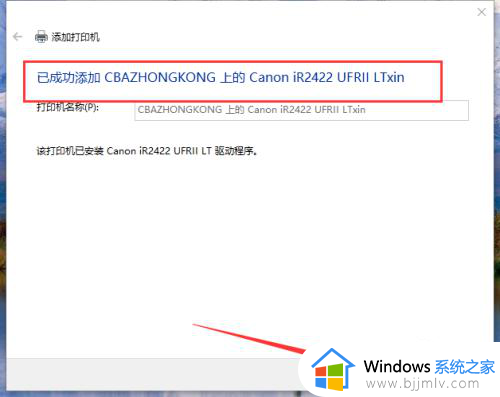
7、最后一步中,如果需要将该打印机设置为默认打印机,则勾选“设置为默认打印机”选项,然后点击“完成”,打印机添加完成。
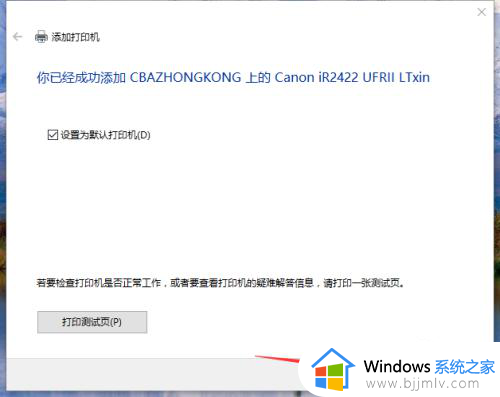
上述就是小编告诉大家的win10局域网连接打印机步骤了,如果有不了解的用户就可以按照小编的方法来进行操作了,相信是可以帮助到一些新用户的。
win10局域网连接打印机步骤 win10怎么连接局域网内的打印机相关教程
- win10局域网连接共享打印机步骤 win10如何使用局域网共享打印机
- 局域网打印机共享怎么设置win10 局域网如何共享打印机win10
- Win10如何设置局域网打印机共享 Win10局域网打印机共享的设置方法
- win10搜不到局域网打印机怎么办 win10找不到局域网共享打印机如何解决
- win10如何连接网络共享打印机 win10连接网络共享打印机步骤
- win10添加局域网打印机方法 win10添加局域网打印机搜不到怎么解决
- win10局域网找不到共享打印机怎么办 win10局域网搜索不到共享打印机处理方法
- win10电脑打印机怎么连接 win10电脑连接打印机步骤
- win10无法查看局域网共享的打印机和其他电脑如何解决
- win10如何连接网络打印机 win10怎么通过连接打印机
- win10如何看是否激活成功?怎么看win10是否激活状态
- win10怎么调语言设置 win10语言设置教程
- win10如何开启数据执行保护模式 win10怎么打开数据执行保护功能
- windows10怎么改文件属性 win10如何修改文件属性
- win10网络适配器驱动未检测到怎么办 win10未检测网络适配器的驱动程序处理方法
- win10的快速启动关闭设置方法 win10系统的快速启动怎么关闭
win10系统教程推荐
- 1 windows10怎么改名字 如何更改Windows10用户名
- 2 win10如何扩大c盘容量 win10怎么扩大c盘空间
- 3 windows10怎么改壁纸 更改win10桌面背景的步骤
- 4 win10显示扬声器未接入设备怎么办 win10电脑显示扬声器未接入处理方法
- 5 win10新建文件夹不见了怎么办 win10系统新建文件夹没有处理方法
- 6 windows10怎么不让电脑锁屏 win10系统如何彻底关掉自动锁屏
- 7 win10无线投屏搜索不到电视怎么办 win10无线投屏搜索不到电视如何处理
- 8 win10怎么备份磁盘的所有东西?win10如何备份磁盘文件数据
- 9 win10怎么把麦克风声音调大 win10如何把麦克风音量调大
- 10 win10看硬盘信息怎么查询 win10在哪里看硬盘信息
win10系统推荐