windows如何删除开机密码 windows11开机密码怎么去除
windows系统设置开机密码可以有效的保护我们的电脑隐私安全,这样别人无法随意使用我们的电脑,但是有些小伙伴却感觉每一次都要输入密码十分的麻烦,于是就想要删除掉开机密码,下面小编就带着大家一起来看看windows如何删除开机密码,感兴趣的小伙伴可以跟着小编一起来看看。
具体方法:
方法一:组策略关闭锁屏密码
1、,使用 Windows + R 组合快捷键,打开运行命名操作框,然后键入命名“gpedit.msc”,再点下方确定,如下图所示。
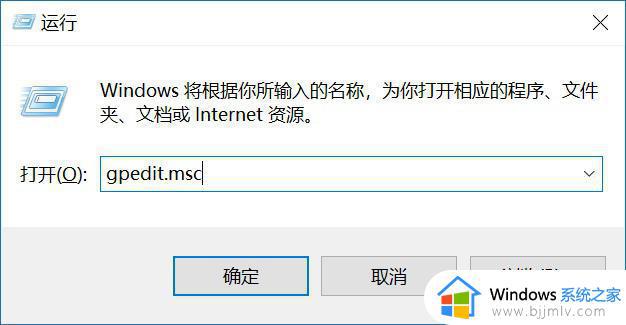
2、打开组策略操作面板后,再左侧依次展开 计算机配置 -> 管理模板 -> 控制面板-> 个性化。然后在右侧双击“不显示锁屏”,如下图所示。
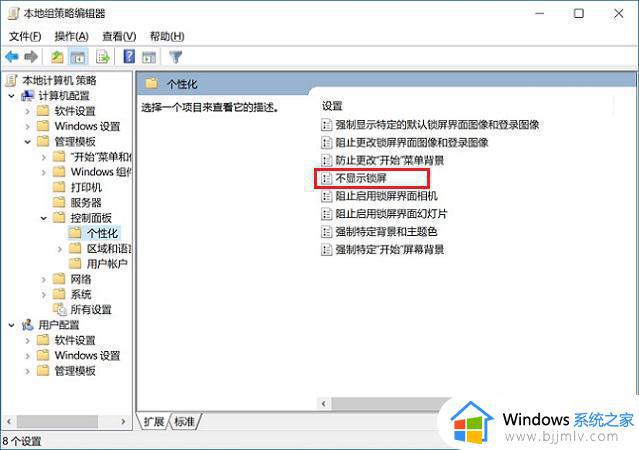
3、最后将不显示锁屏设置,默认的“未配置”选择为“已启动”,并点击下方的“确定”保存设置就可以了,如下图所示。
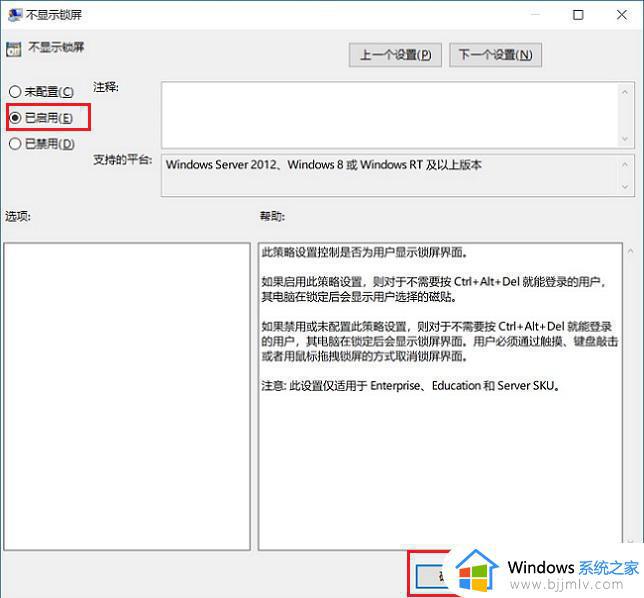
4、完成以上电脑设置后,重启电脑生效即可,今后Win10开机或锁屏后,再进入桌面就不用输密码了。
方法二:用户账户设置取消Win10开机密码
1、首先在Win10电脑中,使用 Windows + R 组合快捷键,打开运行命名操作框,然后键入命名“netplwiz”,再点下方确定,打开用户账户面板,如下图所示。
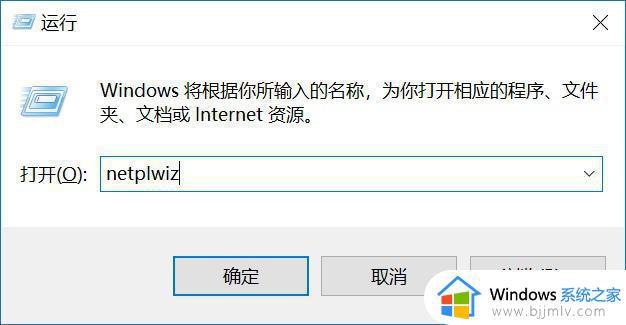
2、之后将“要使用计算机,用户必须输入用户名和密码”前面的勾去掉。然后点击下方的“确定”,之后会提示输入需要电脑锁屏密码,输入2次密码,并点击下方的“确定”就大功告成了。
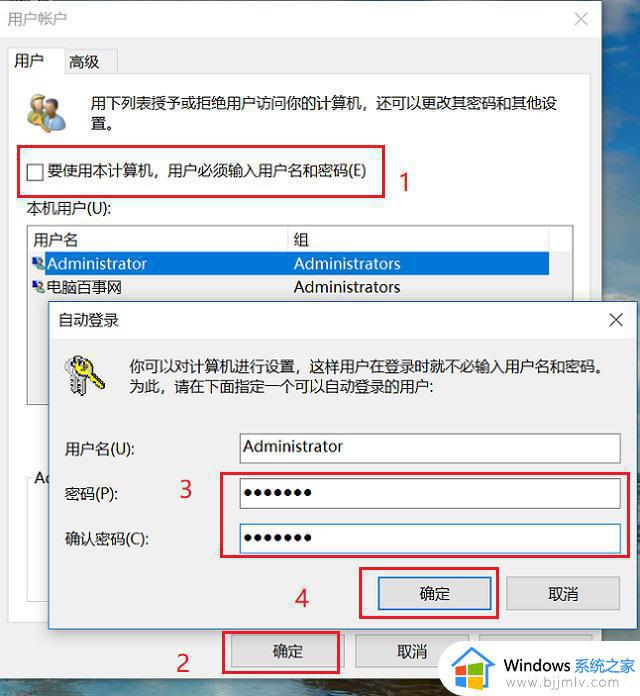
以上全部内容就是小编带给大家的windows删除开机密码方法详细内容分享啦,小伙伴们如果你们有需要的话可以参照小编的内容进行操作,希望本文对你有帮助。
windows如何删除开机密码 windows11开机密码怎么去除相关教程
- windows去除开机密码怎么操作 windows如何清除开机密码
- 电脑密码怎么删除开机密码 怎样删除电脑开机密码
- 怎样解除电脑开机密码 电脑如何解除开机密码
- windows去掉开机密码怎么操作 windows如何关闭开机密码
- windows电脑密码忘了怎么解除 windows电脑密码忘记如何解除开机密码
- windows忘记开机密码了怎么办 windows开机密码忘记了如何恢复
- windows开机密码忘记怎么办 windows开机密码忘记如何解决
- window如何去掉开机密码 window开机密码怎么取消掉
- windows开机密码如何设置 电脑windows开机密码怎么设置
- windows开机密码重置怎么操作 windows如何重置开机密码
- 惠普新电脑只有c盘没有d盘怎么办 惠普电脑只有一个C盘,如何分D盘
- 惠普电脑无法启动windows怎么办?惠普电脑无法启动系统如何 处理
- host在哪个文件夹里面 电脑hosts文件夹位置介绍
- word目录怎么生成 word目录自动生成步骤
- 惠普键盘win键怎么解锁 惠普键盘win键锁了按什么解锁
- 火绒驱动版本不匹配重启没用怎么办 火绒驱动版本不匹配重启依旧不匹配如何处理
电脑教程推荐
win10系统推荐