word文档字体颜色怎么改变 word文档如何更改字体颜色
更新时间:2023-10-20 15:12:35作者:qiaoyun
在编辑word文档的时候,很多人经常会对一些文字的字体颜色进行修改,这样可以显得更加醒目,不过有很多新手用户并不知道word文档字体颜色怎么改变吧,其实方法真的蛮简单的,有想要设置的用户们可以跟着笔者一起来看看word文档更改字体颜色的详细操作方法吧。
方法如下:
1、打开word文档,光标选择需要编辑的文字内容,点击上方工具栏内的文字颜色图标。
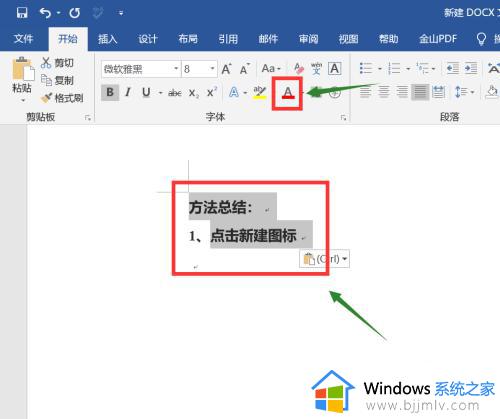
2、仔细观察,点击选择一款颜色。
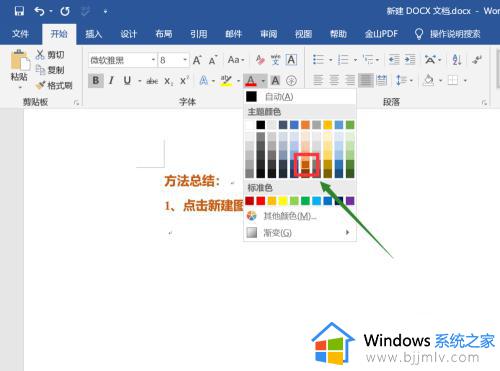
3、字体的颜色就改变成功了。
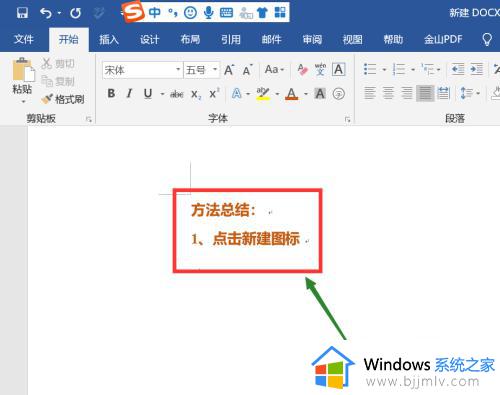
方法二、
1、光标左击选择文字内容,鼠标右击,点击字体。
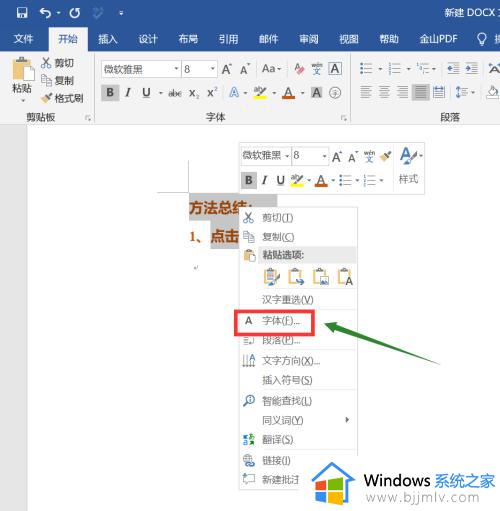
2、点开字体颜色右侧的向下小箭头,调色板内随机点击一种颜色。
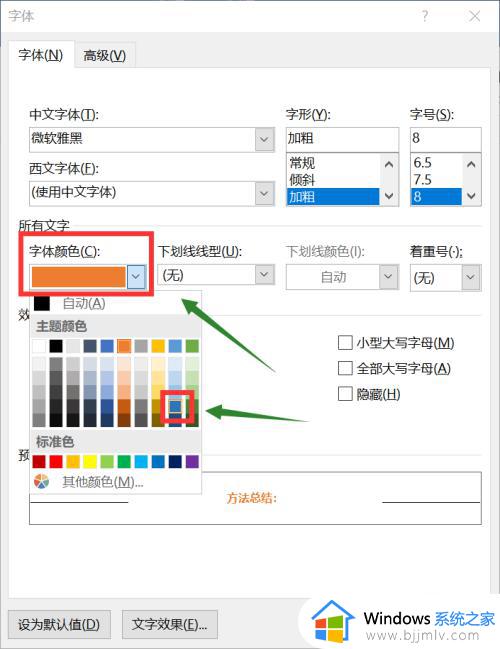
3、底部预览字体颜色效果,点击第1个确定图标。
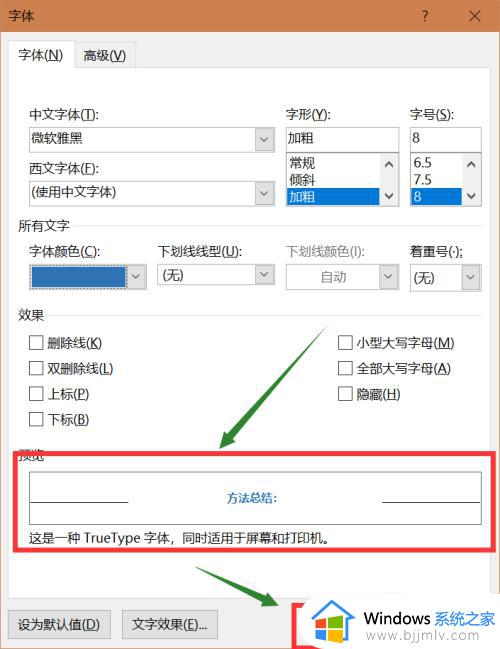
4、此时,就能查看到字体颜色的变化。
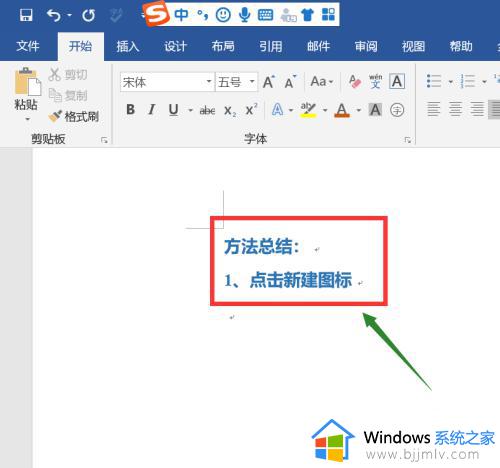
方法三、
1、鼠标左击选择文字内容。
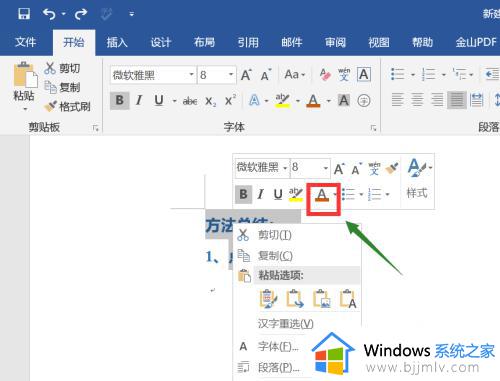
2、在上方快捷弹框处,点开字体颜色旁边的向下箭头,点击选择一款颜色。
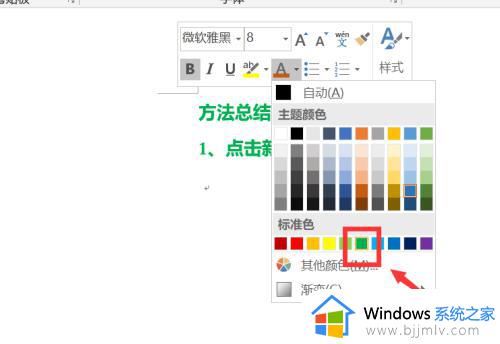
3、此时,文字颜色成功切换。
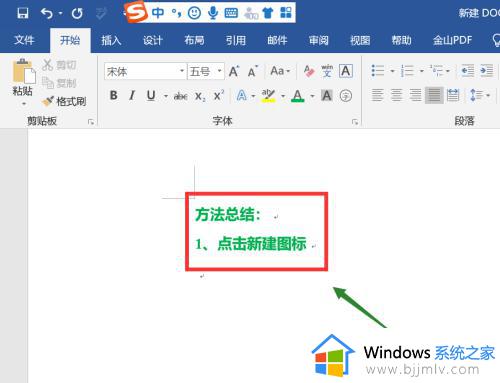
上述给大家介绍的就是word文档字体颜色的详细改变方法,有需要的用户们可以尝试上述方法步骤来进行设置,希望帮助到大家。
word文档字体颜色怎么改变 word文档如何更改字体颜色相关教程
- word文档改不了字体颜色怎么回事 解决word字体颜色变不过来的方法
- word文档字体很淡怎么调 word字体颜色太淡如何调整
- 电脑文本文档字体怎么设置颜色 txt文本文档改字体颜色的方法
- 字体怎么安装到word文档中 如何在word文档中安装字体
- word文档表格怎么填充颜色 如何在word表格中填充颜色
- 电脑桌面的字体颜色怎么改 如何更改电脑桌面图标字体颜色
- word缺少字体怎么添加 word文档中没有的字体如何添加
- qq聊天字体颜色怎么设置 如何设置qq聊天字体颜色
- word里文字的背景颜色怎么去掉 如何把word里文字背景颜色去掉
- 怎样取消wps字体背景颜色 wps怎么去掉字体背景颜色
- 惠普新电脑只有c盘没有d盘怎么办 惠普电脑只有一个C盘,如何分D盘
- 惠普电脑无法启动windows怎么办?惠普电脑无法启动系统如何 处理
- host在哪个文件夹里面 电脑hosts文件夹位置介绍
- word目录怎么生成 word目录自动生成步骤
- 惠普键盘win键怎么解锁 惠普键盘win键锁了按什么解锁
- 火绒驱动版本不匹配重启没用怎么办 火绒驱动版本不匹配重启依旧不匹配如何处理
电脑教程推荐
win10系统推荐