windows无法显示图片怎么恢复 windows无法显示图片怎么办
电脑是现代生活中不可或缺的一部分,我们依赖它来完成各种任务,如工作、学习、娱乐等。然而,当我们遇到“windows无法显示图片”的错误时,电脑的可用性就会受到限制,那么windows无法显示图片怎么办?下面小编就教大家windows无法显示图片怎么恢复,快来一起看看吧,希望对你有帮助。
具体方法:
方法一:
1、首先,按键盘上的【Win】键,或点击任务栏底部的【开始图标】。
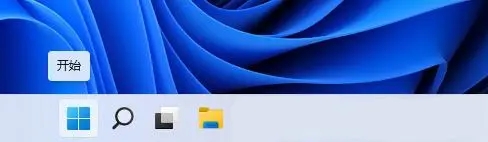
2、打开的开始菜单中,找到并点击所有已固定应用下的【设置】。

3、Windows 设置窗口,左侧边栏点击应用,右侧点击【应用和功能(已安装的应用,应用执行别名)】。
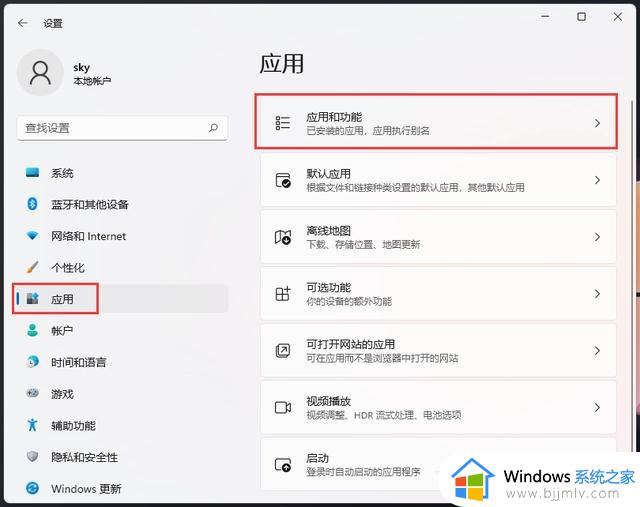
4、当前路径为:应用--应用和功能,找到并点击照片最右侧的【几个小点】,在打开的选项中,再点击【高级选项】。
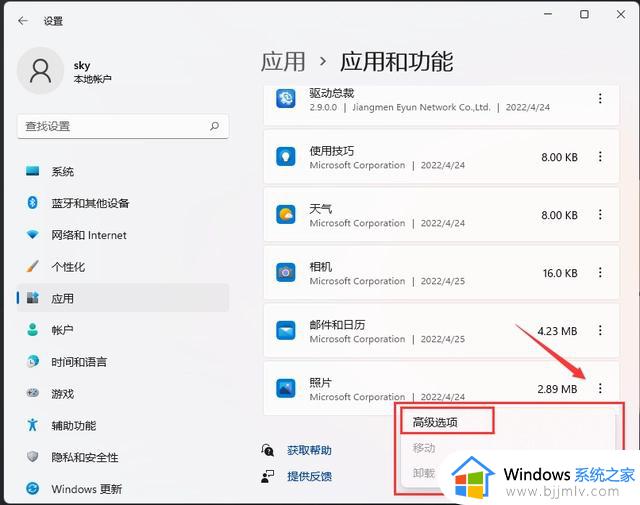
5、往下,找到并点击【修复(如果此应用无法正常运行,我们可以尝试进行修复。这不会影响应用的数据。)】。
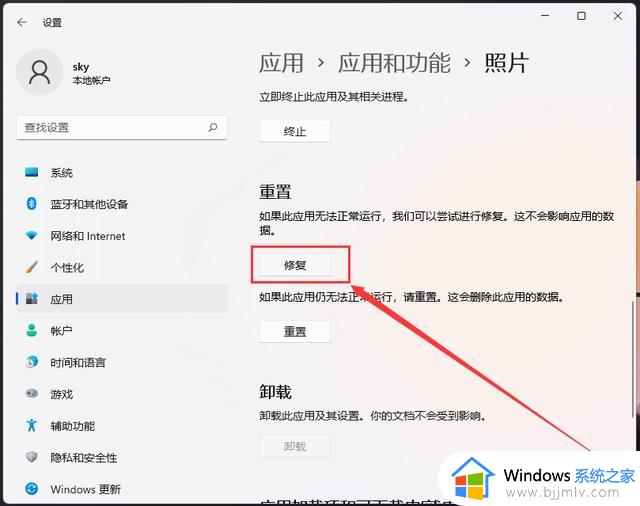
方法二:
命令提示符中,输入并按回车执行【DISM /Online /Cleanup-Image /CheckHealth】命令,该命令可以用来修复Windows系统镜像、安装程序、恢复程序和PE系统。
方法三:
1、按【 Ctrl + Alt + Del 】组合键,调出锁定界面,点击【任务管理器】。
2、任务管理器窗口,点击左下角的【详细信息】。可以切换到详细信息界面,默认显示【进程】选项卡,往下找到【Windows 资源管理器】进程。
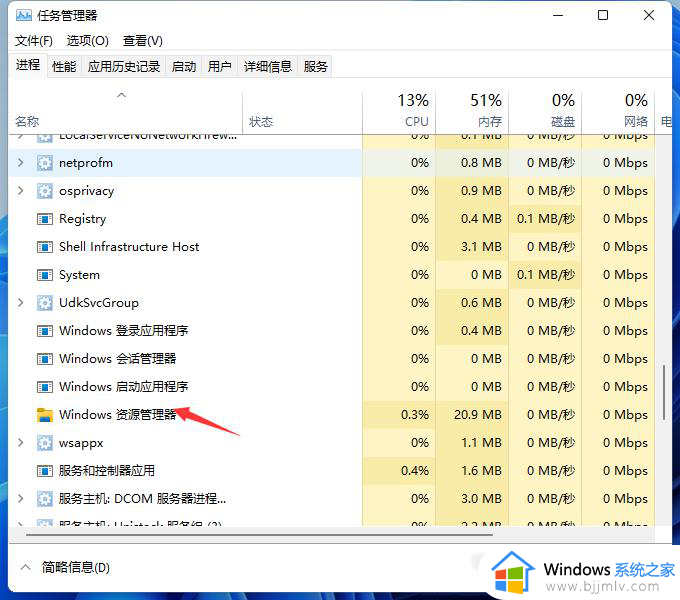
3、任务管理器窗口,选择【Windows 资源管理器进程】。点击右下角的【重新启动】,即可重启Windows 资源管理器,这其实是Windows 资源管理器进程explorer.exe结束后,又重新启动的过程。
4、如果不小心结束了Windows 资源管理器进程,也可以在任务管理器窗口,点击左上角的【文件】,在打开的下拉项中,选择【运行新任务】。
5、新建任务窗口,输入【explorer】命令,按【确定或回车】,即可重新启动Windows 资源管理器。
以上全部内容就是小编带给大家的windows无法显示图片解决方法详细内容分享啦,有需要的小伙伴就快点按照上述的内容进行操作,希望可以帮助到大家、
windows无法显示图片怎么恢复 windows无法显示图片怎么办相关教程
- windows照片查看器无法显示此图片怎么回事 怎样解决windows照片查看器无法显示此图片
- windows不显示缩略图怎么办 windows不显示图片缩略图如何解决
- window图片查看器无法显示图片怎么办 window照片查看器不能显示图片解决方案
- windows图片查看器是黑的怎么办 windows图片查看器黑的无法显示如何处理
- 电脑无法显示图片说内存不足怎么办 电脑图片无法打开显示内存不足处理方法
- windows图片预览不显示怎么办 windows照片不能预览如何解决
- windows无法预览图片怎么办 windows不能预览图片如何解决
- windows图片查看器无法打印图片如何解决 windows电脑图片查看器打印不了图片怎么办
- word图片不能显示全部怎么办 word图片无法全部显示处理方法
- windows打开图片显示内存不足怎么回事 windows无法查看照片因为内存不足如何解决
- 惠普新电脑只有c盘没有d盘怎么办 惠普电脑只有一个C盘,如何分D盘
- 惠普电脑无法启动windows怎么办?惠普电脑无法启动系统如何 处理
- host在哪个文件夹里面 电脑hosts文件夹位置介绍
- word目录怎么生成 word目录自动生成步骤
- 惠普键盘win键怎么解锁 惠普键盘win键锁了按什么解锁
- 火绒驱动版本不匹配重启没用怎么办 火绒驱动版本不匹配重启依旧不匹配如何处理
电脑教程推荐
win10系统推荐