苹果电脑双系统怎么切换回苹果系统 双系统苹果电脑怎样切换苹果系统登录
更新时间:2024-05-17 15:13:44作者:runxin
对于使用苹果电脑的用户来说,为了保证程序的兼容运行,因此也会同时安装微软双系统模式来操作,可是每次在启动苹果电脑的时候,却总是会默认进入微软系统界面,因此有用户就在咨询小编苹果电脑双系统怎么切换回苹果系统呢?下面小编就来教大家双系统苹果电脑怎样切换苹果系统登录完整步骤。
具体方法如下:
1、在苹果电脑的桌面中点击左上角的苹果图标,等待弹出序列栏。
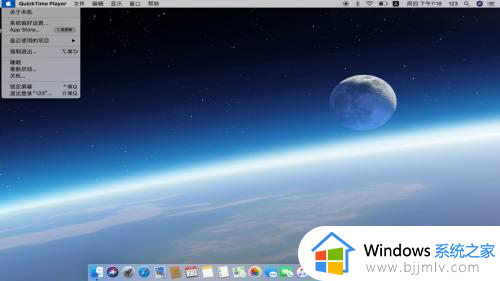
2、在弹出的下拉选项中点击系统偏好设置进入,等待跳转页面。

3、跳转页面之后,在系统偏好设置的页面中点击启动磁盘进入。

4、在系统磁盘的页面中选中需要切换的系统,点击重新启动即可。

5、除了可以通过在系统偏好设置中进行切换,还可以在开机前进行切换,在苹果电脑开机前,按下键盘上的option键,长按2到3秒。

6、等电脑桌面出现启动磁盘的时候,选中需要切换的磁盘点击开机即可。

以上就是小编带来的双系统苹果电脑怎样切换苹果系统登录完整步骤了,还有不懂得用户就可以根据小编的方法来操作吧,希望本文能够对大家有所帮助。
苹果电脑双系统怎么切换回苹果系统 双系统苹果电脑怎样切换苹果系统登录相关教程
- 苹果双系统切换键是什么 苹果双系统切换按哪个键
- 苹果电脑双系统如何启动苹果系统 苹果电脑双系统怎么启动苹果系统
- 苹果电脑双系统怎么切换 mac双系统切换步骤
- 苹果电脑双系统启动顺序设置方法 苹果电脑双系统怎么设置启动顺序
- 怎么把苹果双系统的win系统卸掉 如何将苹果双系统的win系统删除
- 苹果电脑怎么中英文切换 苹果电脑如何中英文切换
- 苹果电脑怎么修改电脑名称 苹果系统如何修改电脑名称
- windows和苹果怎么切换 如何在苹果和windows中切换
- 苹果电脑mac系统恢复出厂设置在哪里 苹果电脑mac怎么恢复出厂系统版本
- 苹果电脑系统占用内存太大怎么清理?苹果电脑系统占据空间较多清理教程
- 惠普新电脑只有c盘没有d盘怎么办 惠普电脑只有一个C盘,如何分D盘
- 惠普电脑无法启动windows怎么办?惠普电脑无法启动系统如何 处理
- host在哪个文件夹里面 电脑hosts文件夹位置介绍
- word目录怎么生成 word目录自动生成步骤
- 惠普键盘win键怎么解锁 惠普键盘win键锁了按什么解锁
- 火绒驱动版本不匹配重启没用怎么办 火绒驱动版本不匹配重启依旧不匹配如何处理
电脑教程推荐
win10系统推荐