联想windows更新怎么关闭 联想电脑关闭windows更新方法
在我们的联想电脑中都是内置了一个windows更新功能,但是我们很多小伙伴因为一些原因不需要这个功能,就想要将其关闭掉,但是却都不知道怎么操作,那么联想windows更新怎么关闭呢?接下来小编就带着大家一起来看看联想电脑关闭windows更新方法,希望对你有帮助。
方法步骤:
方法一:通过Windows设置关闭Windows自动更新
如果只需在特定时间段内让Windows关闭自动更新,而不是永久禁用Windows自动更新的话,那就直接更改系统设置方法修改更新时间即可。具体如下:
1、按Win+I打开Windows设置页面。
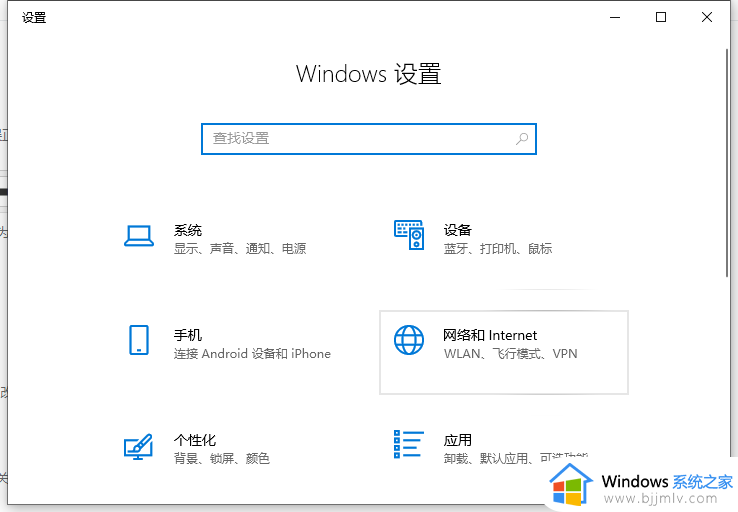
2、 单击“更新和安全”>“Windows更新”,在右侧详情页中选择“暂停更新7天”选项即可。这样此后7天内会关闭Windows更新(或者进入高级选项自由选择暂停更新的时间)。
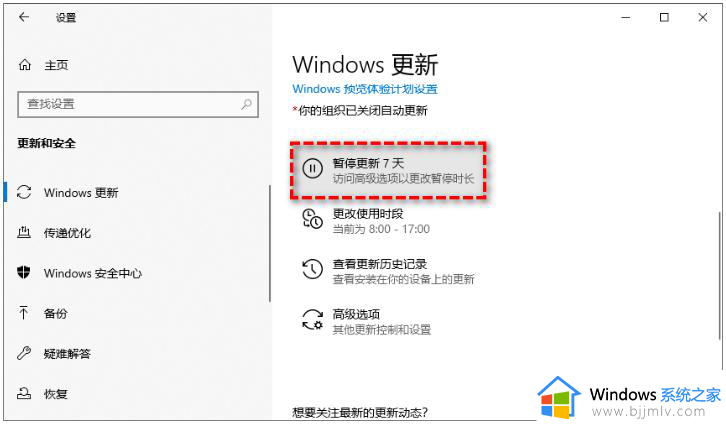
注意:如果想要恢复更新,那就单击Windows更新选项卡中的“继续更新”按钮,或按照上述步骤更改暂停更新的日期。
方法二:通过组策略编辑器关闭Windows自动更新(不适用于win10家庭版)
本地组策略编辑器允许配置本地组策略设置,我们可以通过本地组策略编辑器彻底关闭Windows更新,也可以将Windows更新调整为手动安装。两种方式的具体操作如下:
1)彻底禁用Windows更新
1、按Win+R打开运行,输入gpedit.msc回车打开本地组策略编辑器。
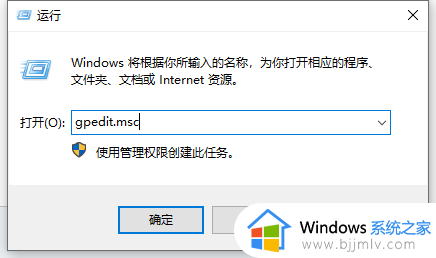
2、定位到此路径:计算机设置>管理模板>Windows组件>Windows更新。
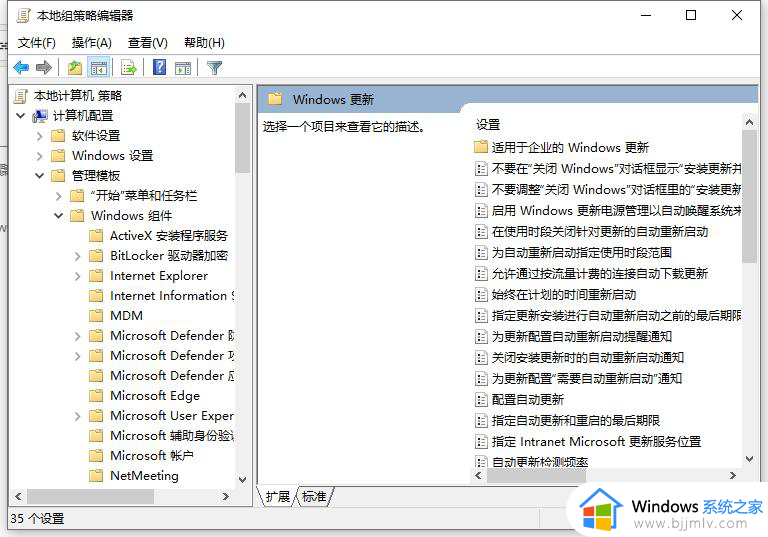
3、 在找到“配置自动更新”选项双击打开,单击左上角的“已禁用”选项,点击“应用”>“确定”即可彻底禁用Windows自动更新。
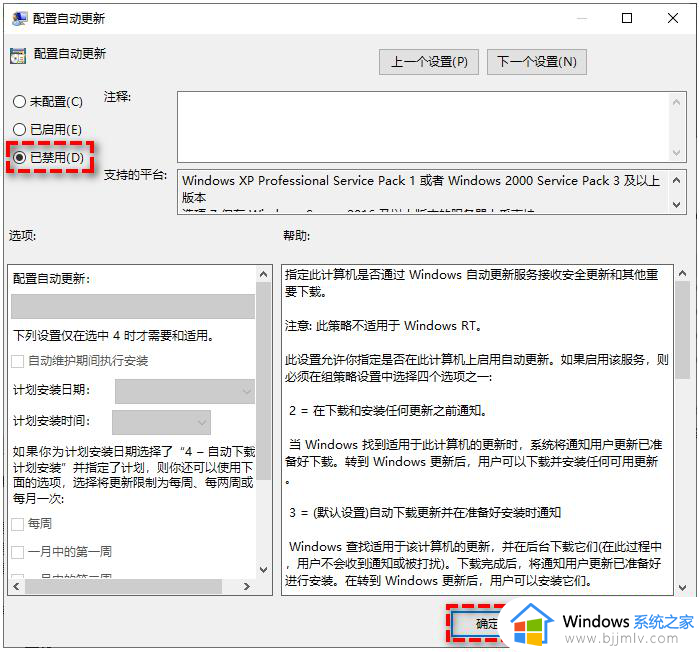
2)将Windows更新调整为手动安装
重复上述步骤1-2,然后在配置自动更新窗口中选择“已启用”,在下方选项部分选择“2-通知下载和自动安装”,再点击“应用”>“确定”即可。
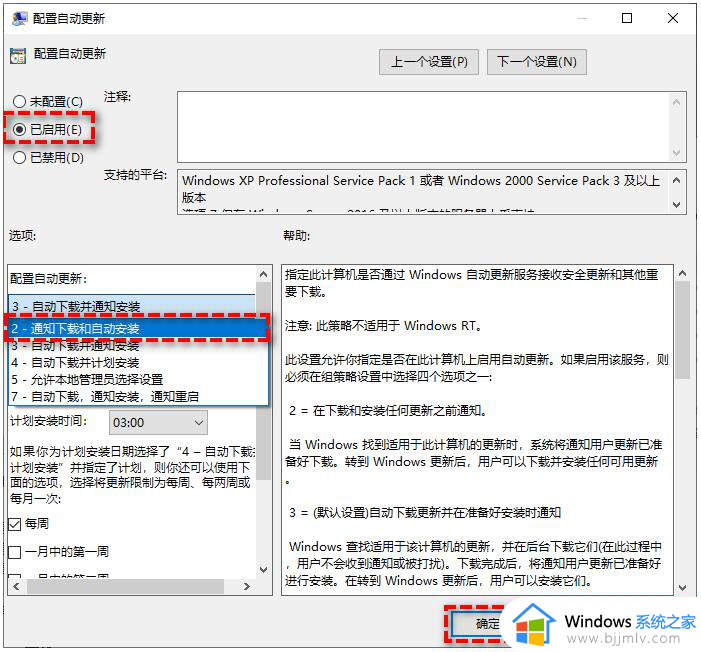
方法三:通过注册表编辑器关闭Windows自动更新(存在风险,最好操作前备份好系统重要文件)
与本地组策略编辑器一样,我们一样可以通过注册表编辑器彻底禁用自动更新或将Windows更新调整为手动安装。两种方式的操作具体如下:
1)彻底禁用Windows更新
1、按Win+R输入regedit回车,打开注册表编辑器。
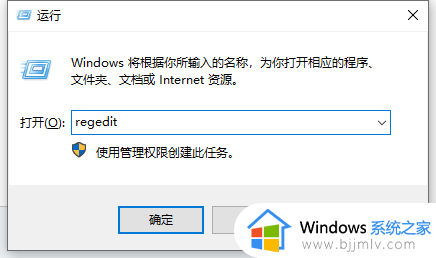
2、定位到路径:HKEY_LOCAL_MACHINESOFTWAREPoliciesMicrosoftWindows。
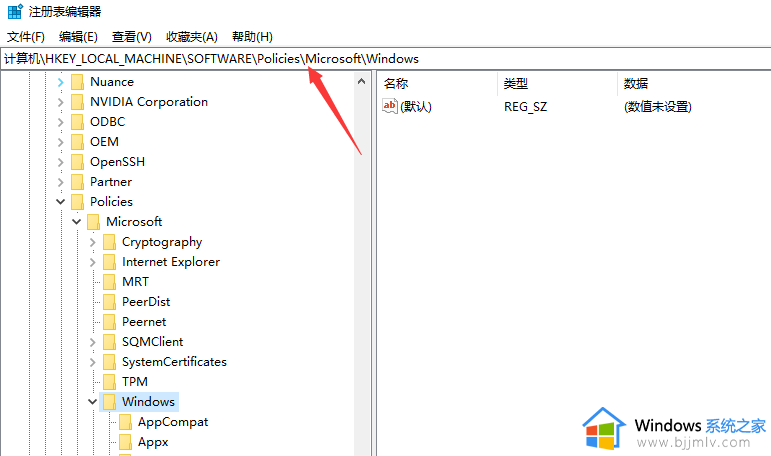
3、右键单击Windows文件夹,选择“新建”>“项”,然后将其命名为“WindowsUpdate”。
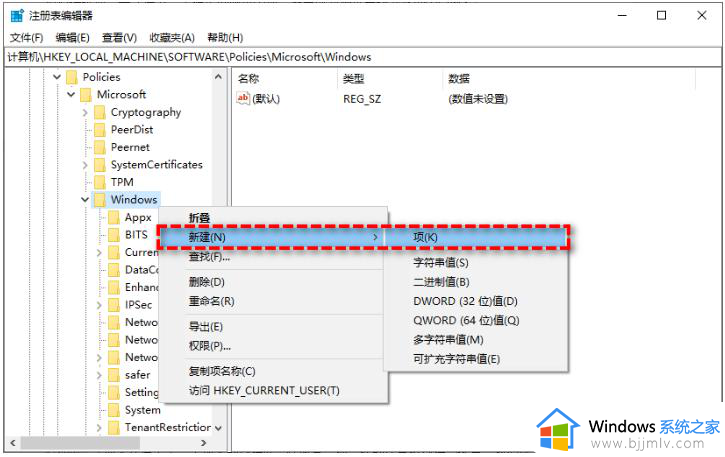
4、鼠标右键单击新建的WindowsUpdate文件夹,选择“新建”>“项”,然后将其命名为“AU”。
5、然后在新建的AU文件夹右侧空白页面中右键单击并选择“新建”>“DWORD(32位)值”,然后将其命名为“NoAutoUpdate”。
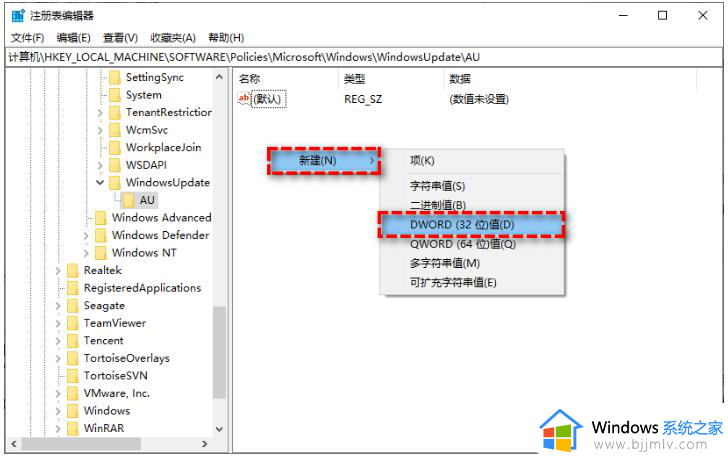
6、双击新建的NoAutoUpdate,在弹出窗口中将其数值数据从0更改为1,再单击“确定”即可彻底关闭Windows自动更新。
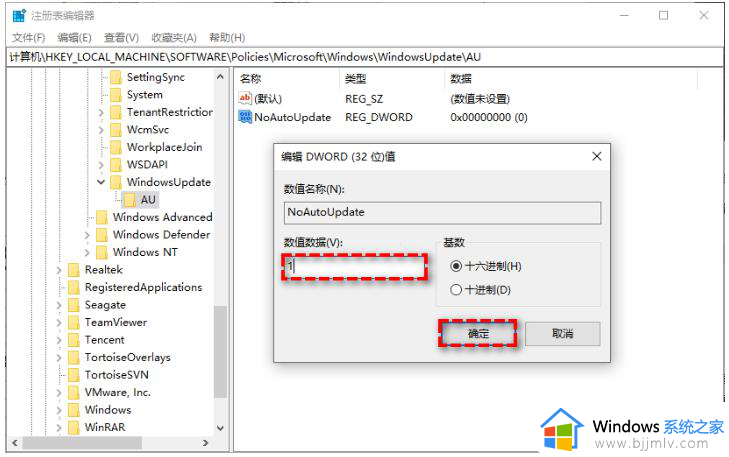
2)将Windows更新调整为手动安装
1、重复上述步骤1-4。在新建的AU文件夹右侧空白页面中右键单击并选择“新建”>“DWORD(32位)值”,然后将其命名为“AUOptions”。
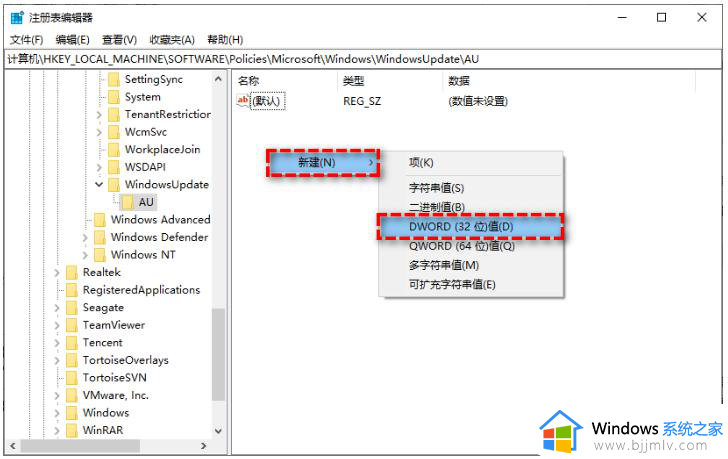
2、双击打开AUOptions项,将其数值数据从0更改为2,然后单击“确定”即可将Windows更新调整为手动安装模式。
方法四:通过关闭Windows更新服务关闭自动更新(更适合在家庭版系统操作)
1、按Win+R打开运行,输入services.msc回车进入服务页面。
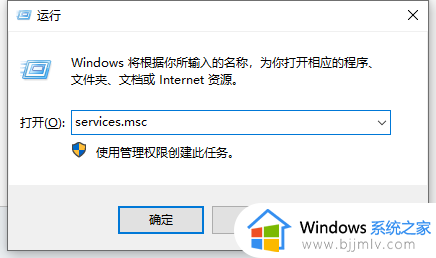
2、在右侧列表中找到“Windows Update”选项双击进入,属性界面将启动类型配置为“禁用”,然后单击“应用”>“确定”即可关闭Windows自动更新。
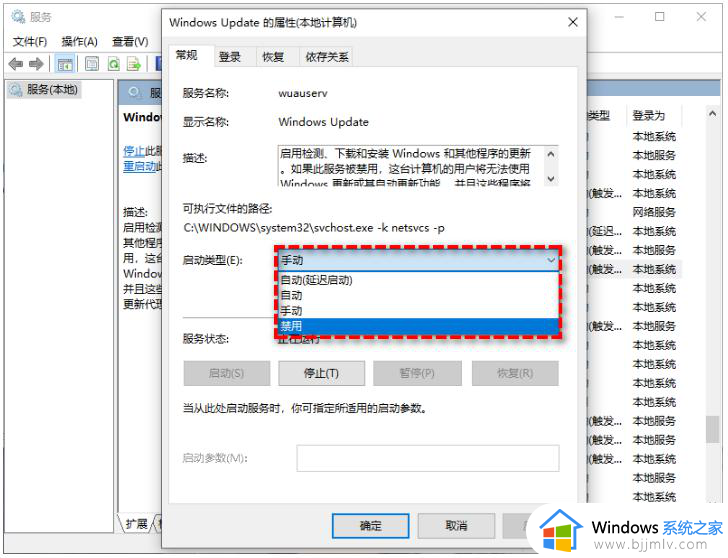
方法五:通过任务计划程序关闭Windows自动更新
1、鼠标右键单击“此电脑”,点击“管理”。
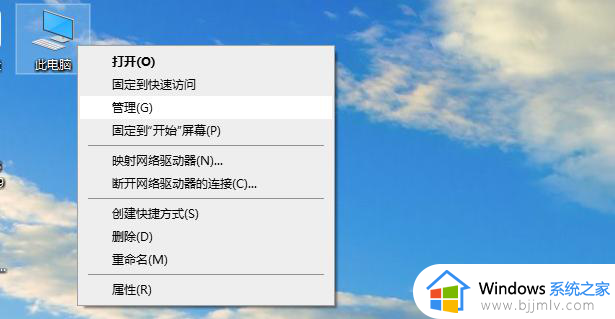
2、定位到此路径:任务计划程序>任务计划程序库>Microsoft>Windows> WindowsUpdate。
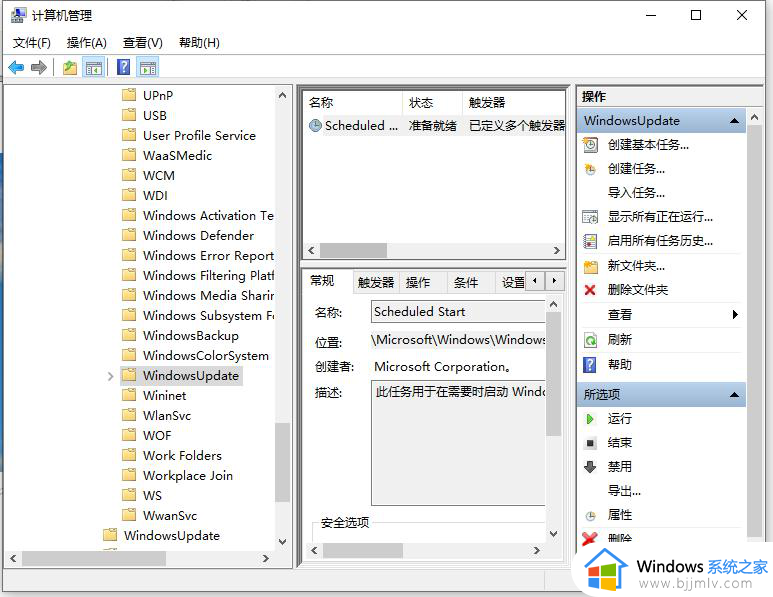
3、鼠标右键单击Scheduled Start任务,然后点击“禁用”即可关闭。
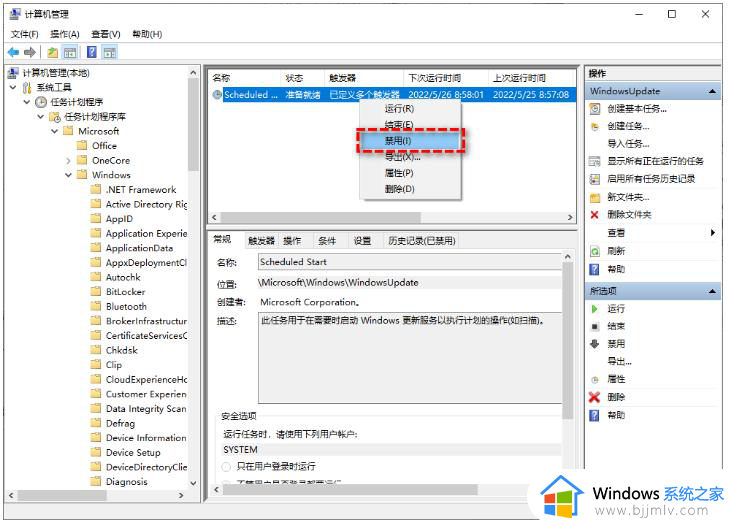
注意事项:
1、Windows更新是修复系统安全漏洞和改善用户体验的方式,如果想避免Windows自动更新造成的兼容性或系统损坏,可参照上述的5种方式暂时或彻底关闭Windows自动更新。
2、另外为确保系统与重要数据安全,建议在电脑正常运行时使用小白一键重装系统工具定期备份系统,这样在遇到系统问题时可快速将系统还原到之前的正常状态。步骤参照:小白备份正版win10系统教程。
以上全部内容就是小编带给大家的联想电脑关闭windows更新方法详细内容分享啦,还不清楚的小伙伴就快点跟着小编一起来看看吧,希望能够有效的帮助到你。
联想windows更新怎么关闭 联想电脑关闭windows更新方法相关教程
- 联想windows更新怎么关闭 联想电脑如何关闭windows更新
- 联想关闭windows更新怎么操作 联想电脑如何取消windows更新
- 联想电脑锁屏壁纸自动更换怎么关闭 联想电脑如何关闭自动更换锁屏壁纸
- 联想键盘灯怎么关闭 联想笔记本键盘灯关闭方法
- 联想小新关闭开盖开机的方法 联想小新电脑如何关闭开盖开机
- windows自动更新如何关闭 电脑windows自动更新怎么关闭
- windows驱动更新怎么关闭 windows驱动更新关闭方法
- 电脑永久关闭系统更新的方法 关闭windows自动更新如何操作
- windows系统自动更新怎么关闭 windows关闭自动更新方法
- 联想小新触摸板怎么关闭和开启 联想小新如何打开关闭触摸板
- 惠普新电脑只有c盘没有d盘怎么办 惠普电脑只有一个C盘,如何分D盘
- 惠普电脑无法启动windows怎么办?惠普电脑无法启动系统如何 处理
- host在哪个文件夹里面 电脑hosts文件夹位置介绍
- word目录怎么生成 word目录自动生成步骤
- 惠普键盘win键怎么解锁 惠普键盘win键锁了按什么解锁
- 火绒驱动版本不匹配重启没用怎么办 火绒驱动版本不匹配重启依旧不匹配如何处理
电脑教程推荐
win10系统推荐