win10出现0x0000011b共享打印机无法连接解决方法
为了满足区域内办公中的win10电脑都能够连接到打印机设备,因此我们可以将打印机进行共享设置,可是有用户在给win10系统连接共享打印机时,却出现了0x0000011b错误提示,导致无法正常连接,对于这种情况小编就来教大家win10出现0x0000011b共享打印机无法连接解决方法。
具体方法:
方法一、
1、按 Windows 键 + R 打开“运行”对话框。接下来,在文本框中键入“regedit”,然后按Ctrl + Shift + Enter以打开具有管理权限的注册表编辑器,打开新的注册表编辑器窗口,“用户帐户控制”提示出现提示后,单击“是”授予管理权限。
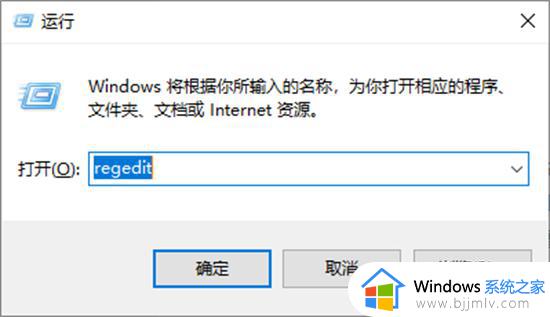
2、进入注册表编辑器后,使用左侧的菜单导航到以下位置: HKEY_LOCAL_MACHINESystemCurrentControlSetControlPrint
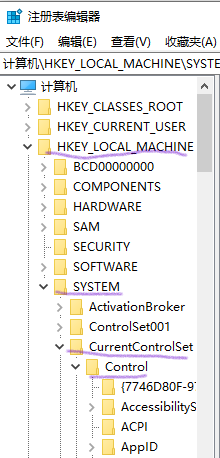
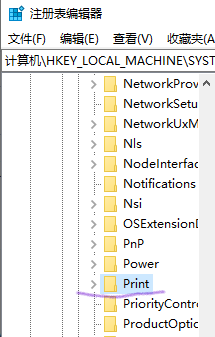
注意:您可以手动导航到此位置(通过单击每个键),也可以将完整路径粘贴到顶部的导航栏中,然后按 Enter 键立即到达该位置。
3、创建新的 DWORD 值。进入正确的位置后,请确保选中“Print”键,然后移到右侧部分,右键单击空白区域并选择“新建> DWORD(32 位) 值”。
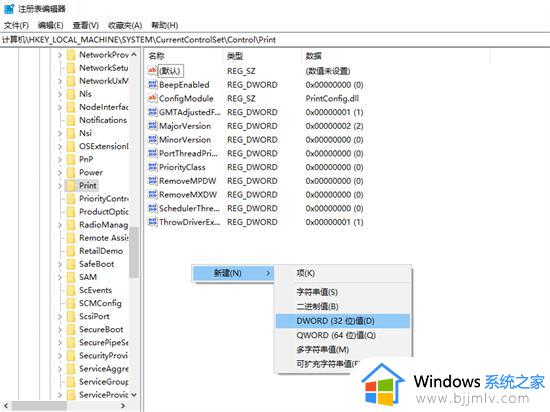
4、接下来,将新创建的注册表值命名为 RpcAuthnLevelPrivacyEnabled,然后按 Enter 保存更改。
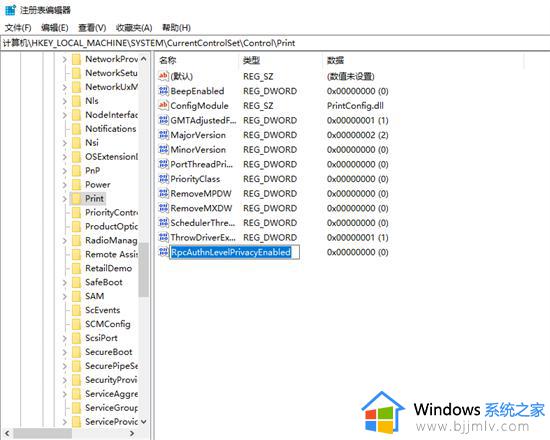
5、双击新创建的 RpcAuthnLevelPrivacyEnabled 值。进入“编辑”菜单后,将“基数”设置为“十六进制”,将“数值数据”设置为 0,然后单击“确定”保存更改。
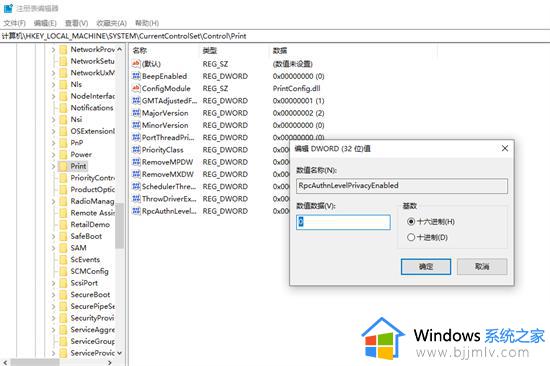
6、完成此修改后,重新启动电脑并重复以前导致0x0000011b的操作,win+R→输入 \xx.xx.xx.xx→右击打印机Lenovo LJ2605D,点击“连接”。完成后,在打印时注意选择这个打印机就可以了。
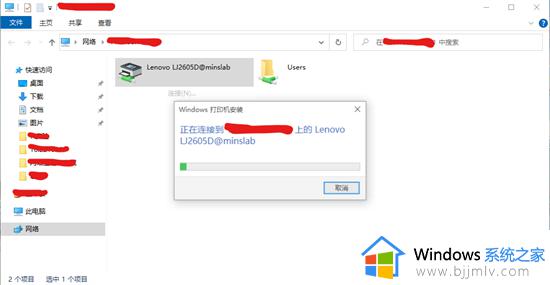
方法二、
1、打开windows控制面板,切换右上角的为小图标;
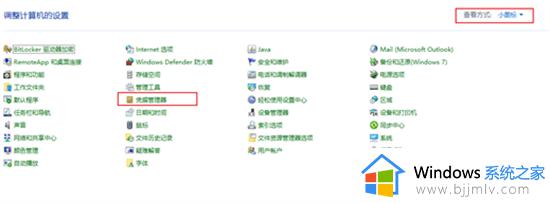
2、找到凭据管理器,选择windows凭据;
3、点击 添加windows凭据;
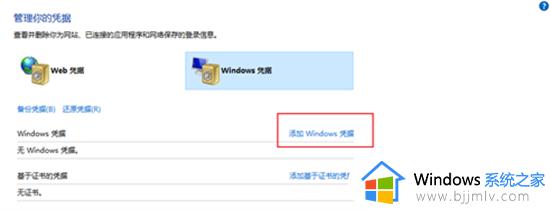
4、网络地址栏输入连接打印机的计算机ip地址,如:192.168.0.100;
5、输入这台计算机的管理员用户名和密码;
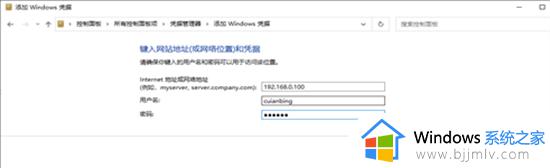
6、确定。
7、通过资源管理器打开共享打印机计算机ip地址,如:\192.168.0.100;
8、双击共享的打印机,安装共享打印机驱动,并测试打印机。
以上就是有关win10出现0x0000011b共享打印机无法连接解决方法了,有遇到这种情况的用户可以按照小编的方法来进行解决,希望本文能够对大家有所帮助。
win10出现0x0000011b共享打印机无法连接解决方法相关教程
- win10打印机共享无法连接到打印机0x0000011b解决方法
- 共享win10打印机提示0x0000011b怎么回事 win10共享打印机提示无法连接打印机0x0000011b如何解决
- win10 0x0000011b共享打印机无法连接的解决方法
- win100x0000011b共享打印机无法连接怎么办 win10连接共享打印机错误0x0000011b如何解决
- win10专业版无法连接共享打印机怎么办 完美解决win10共享打印机无法连接方法
- win10系统共享打印机无法连接怎么办 win10共享打印机连接不上解决方法
- win10无法连接共享打印机错误0x0000011b如何处理
- win10系统连接win7共享打印机无法连接解决方法
- 无法连接win10共享打印机怎么办?win10电脑无法连接打印机的解决方法
- win10找到共享打印机后无法连接到打印机怎么解决
- win10如何看是否激活成功?怎么看win10是否激活状态
- win10怎么调语言设置 win10语言设置教程
- win10如何开启数据执行保护模式 win10怎么打开数据执行保护功能
- windows10怎么改文件属性 win10如何修改文件属性
- win10网络适配器驱动未检测到怎么办 win10未检测网络适配器的驱动程序处理方法
- win10的快速启动关闭设置方法 win10系统的快速启动怎么关闭
热门推荐
win10系统教程推荐
- 1 windows10怎么改名字 如何更改Windows10用户名
- 2 win10如何扩大c盘容量 win10怎么扩大c盘空间
- 3 windows10怎么改壁纸 更改win10桌面背景的步骤
- 4 win10显示扬声器未接入设备怎么办 win10电脑显示扬声器未接入处理方法
- 5 win10新建文件夹不见了怎么办 win10系统新建文件夹没有处理方法
- 6 windows10怎么不让电脑锁屏 win10系统如何彻底关掉自动锁屏
- 7 win10无线投屏搜索不到电视怎么办 win10无线投屏搜索不到电视如何处理
- 8 win10怎么备份磁盘的所有东西?win10如何备份磁盘文件数据
- 9 win10怎么把麦克风声音调大 win10如何把麦克风音量调大
- 10 win10看硬盘信息怎么查询 win10在哪里看硬盘信息
win10系统推荐