windows开启共享文件夹怎么操作 windows共享文件夹如何设置
更新时间:2023-11-01 15:15:47作者:skai
在我们日常办公中,我们使用windows操作系统的小伙伴应该都会有些需要互相传递的文件吧,这个时候我们就可以开启共享文件夹进行操作了,不过有许多的小伙伴都不知道怎么开启共享文件夹,接下来小编就带着大家一起来看看windows开启共享文件夹怎么操作,希望对你有帮助。
方法如下:
1、鼠标右键要共享的文件夹。并在右键菜单中选择【属性】。
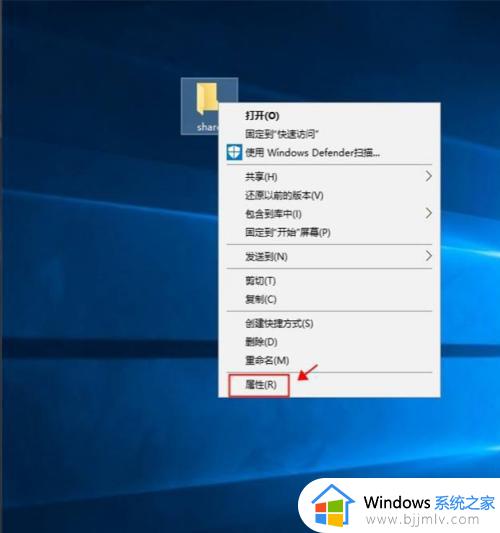
2、点击切换到【共享】选项卡。
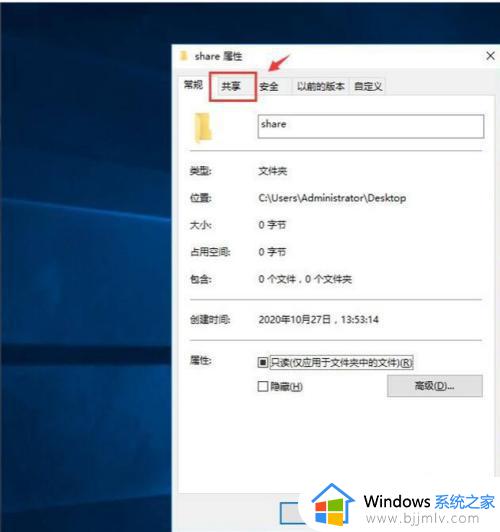
3、点击【共享】。
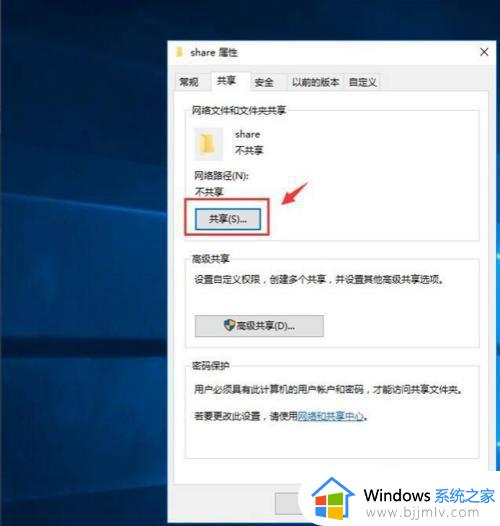
4、点击如下图所示的下拉列表箭头展开下拉列表。
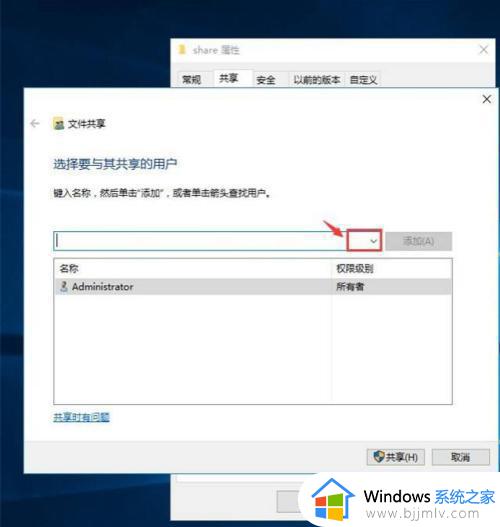
5、选择【Everyone】。
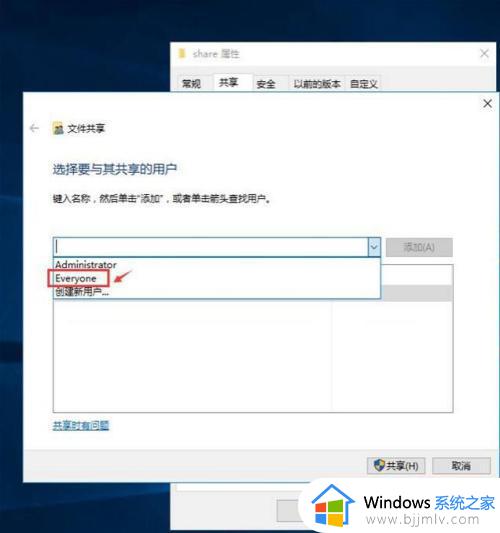
6、点击【添加】添加此角色。
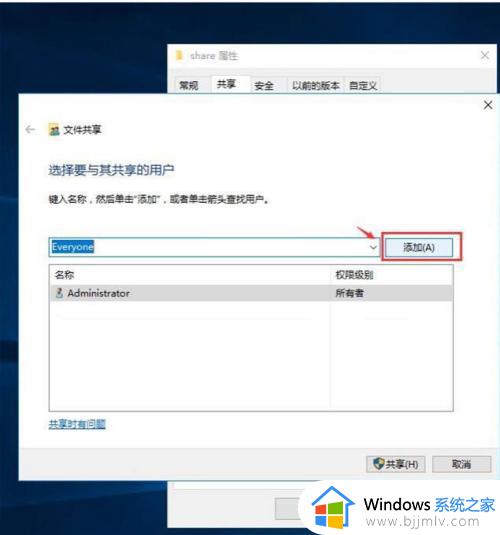
7、如果需要,可以根据如下图操作修改此角色的权限。
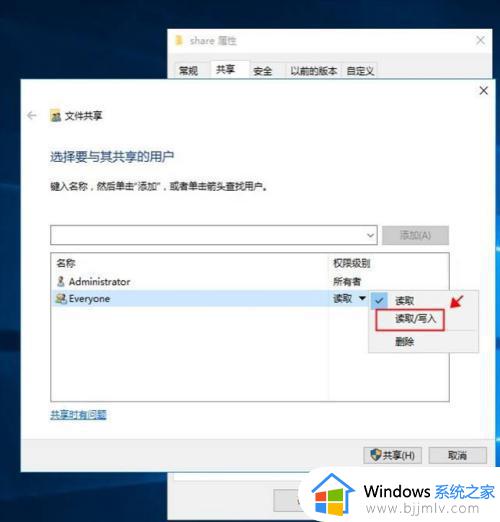
8、最后点击【共享】即可。
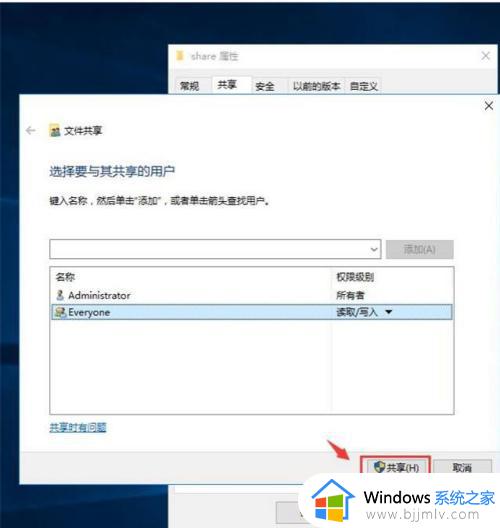
9、如下图提示共享成功!
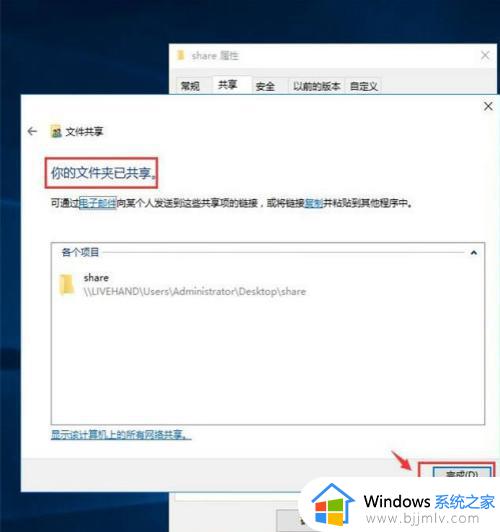
10、点击【高级共享】。并勾选上共享此文件夹。然后点击【权限】。
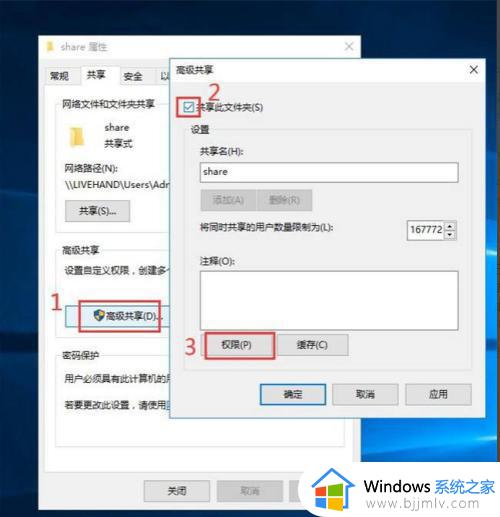
11、在允许下面的权限全部都勾选上。
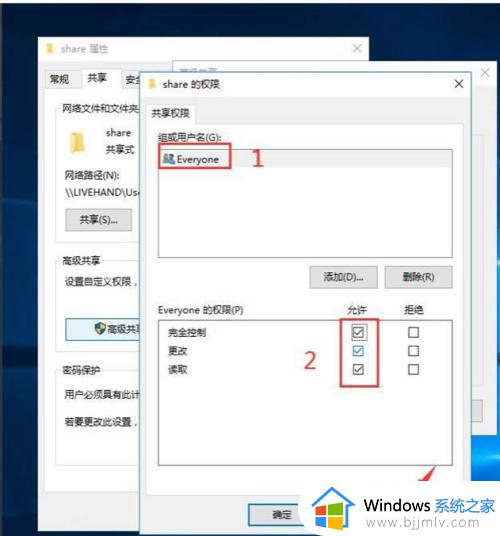
以上全部内容就是小编带给大家的windows开启共享文件夹操作方法详细内容分享啦,还不清楚怎么开启共享文件夹的小伙伴就快点跟着小编一起来看看。
windows开启共享文件夹怎么操作 windows共享文件夹如何设置相关教程
- windows文件夹取消共享怎么操作 windows文件夹如何取消共享
- window共享文件夹怎么设置 windows如何设置共享文件夹
- windows开启文件共享怎么操作 windows如何打开文件共享
- windows删除共享文件夹方法 windows共享文件夹如何删除
- windows连接共享文件夹教程 windows如何连接共享文件夹
- 两台电脑怎样共享文件夹 两台电脑共享文件夹如何设置
- windows如何共享文件 windows共享文件怎么操作
- mac无法访问windows共享文件夹怎么办 mac系统访问不了Windows共享文件夹如何解决
- windows无法访问远程共享文件夹怎么办 windows访问不了远程共享文件夹如何修复
- 怎样找到共享文件夹 共享文件夹怎么找
- 惠普新电脑只有c盘没有d盘怎么办 惠普电脑只有一个C盘,如何分D盘
- 惠普电脑无法启动windows怎么办?惠普电脑无法启动系统如何 处理
- host在哪个文件夹里面 电脑hosts文件夹位置介绍
- word目录怎么生成 word目录自动生成步骤
- 惠普键盘win键怎么解锁 惠普键盘win键锁了按什么解锁
- 火绒驱动版本不匹配重启没用怎么办 火绒驱动版本不匹配重启依旧不匹配如何处理
电脑教程推荐
win10系统推荐