windows家庭版不能远程桌面怎么办 windows家庭版不支持远程如何解决
更新时间:2023-11-02 16:13:16作者:skai
我们使用过windows家庭版操作系统的小伙伴应该都知道,我们的windows电脑不支持远程桌面,这样会导致我们的计算机无法正常的进行远程操作,我们很多小伙伴都不知道怎么解决,下面小编就教大家windows家庭版不支持远程如何解决,快来一起看看吧,希望对你有帮助。
具体方法:
1.进入到控制面板的页面。
2.在该页面中我们找到系统,并点击进入。
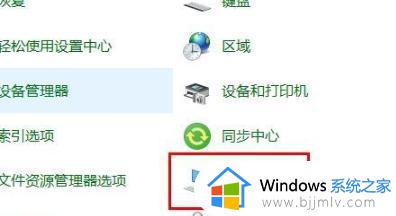
3.点击页面左侧的远程设置选项。
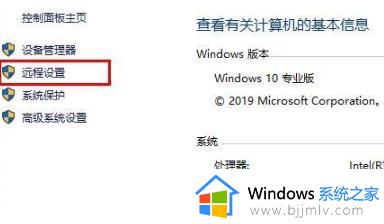
4.进入的系统属性页面中,点击远程选项转移到远程的页面当中,把下方的允许远程连接到此计算机的选项进行勾选,再单击确定。
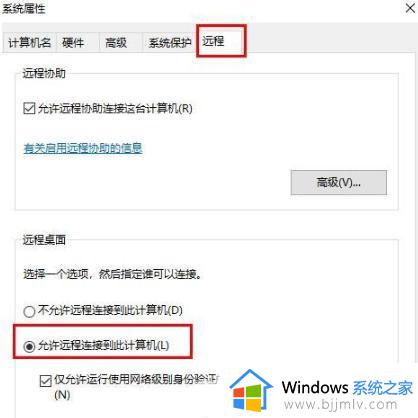
4.进入的系统属性页面中,点击远程选项转移到远程的页面当中,把下方的允许远程连接到此计算机的选项进行勾选,再单击确定。
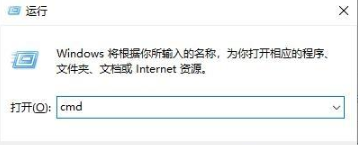
5.完成后,我们打开运行窗口,输入cmd
6.用ipconfig命令查看我们的ip。

\
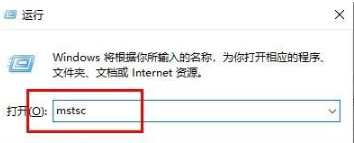
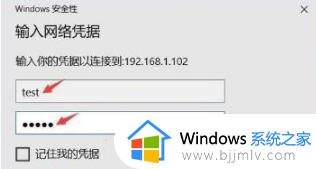
以上全部内容就是小编带给大家的windows家庭版不支持远程解决方法详细内容分享啦,有需要的小伙伴就快点跟着小编一起来操作吧,希望可以帮助到你。
windows家庭版不能远程桌面怎么办 windows家庭版不支持远程如何解决相关教程
- windows家庭版远程桌面怎么开启 windows家庭版开启远程桌面功能方法
- 远程桌面要求的函数不受支持怎么回事 远程桌面函数不支持怎么解决
- windows家庭版怎么装沙盒 windows家庭版沙盒安装教程
- windows家庭版没有组策略怎么办 windows家庭版找不到组策略如何解决
- windows添加远程桌面用户如何操作 windows怎么添加远程桌面用户
- windows远程桌面很卡怎么办 windows远程桌面特别卡处理方法
- windows如何远程桌面 windows开启远程桌面方法
- windows远程桌面怎么设置 windows远程桌面怎么开启
- windows家庭版怎么激活 家庭版怎么激活windows
- windows如何设置允许远程桌面 windows设置允许远程怎么操作
- 惠普新电脑只有c盘没有d盘怎么办 惠普电脑只有一个C盘,如何分D盘
- 惠普电脑无法启动windows怎么办?惠普电脑无法启动系统如何 处理
- host在哪个文件夹里面 电脑hosts文件夹位置介绍
- word目录怎么生成 word目录自动生成步骤
- 惠普键盘win键怎么解锁 惠普键盘win键锁了按什么解锁
- 火绒驱动版本不匹配重启没用怎么办 火绒驱动版本不匹配重启依旧不匹配如何处理
电脑教程推荐
win10系统推荐