电脑无法自动更新时间怎么回事 电脑时间不能自动更新如何解决
更新时间:2024-05-01 15:17:00作者:qiaoyun
我们会看到任务栏右下角都会显示时间,可是有时候会发现时间和当前时间不一样,这是因为电脑无法自动更新时间的原因,遇到这样的问题该怎么办才好呢,为了帮助到大家,本文这就给大家详细介绍一下电脑时间不能自动更新的详细解决方法,希望对大家有帮助。
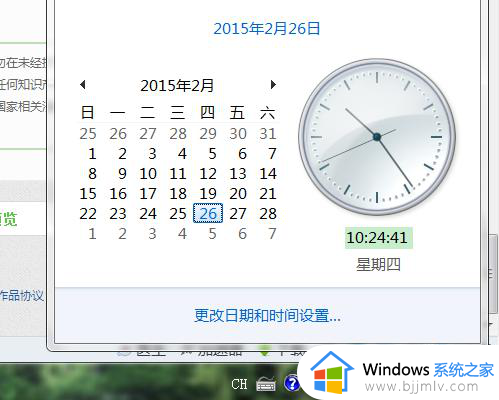
具体步骤如下:
1、先右击右下方错误的时间,如图选择进入,或者快捷键按A。
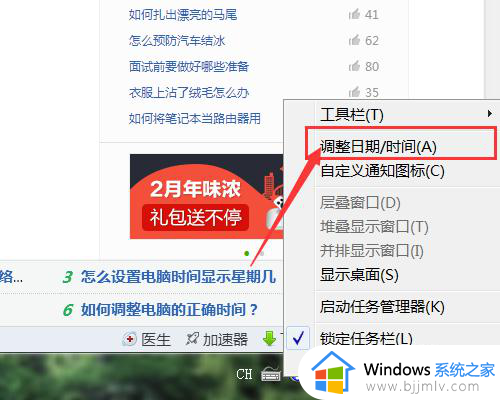
2、标签里选择网络时间,也就是“Internet时间”进行修改。选择。
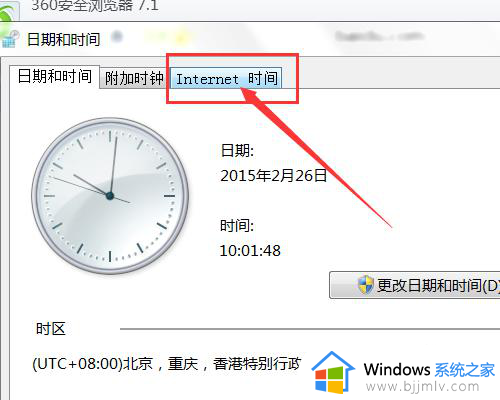
3、选择“更改设置”。

4、首先在“与Internet时间服务器同步”的方框里打钩,选择服务器,随便选就可以,这些服务器设置的时间都是差不多的,只是存放数据的位置不同而已。
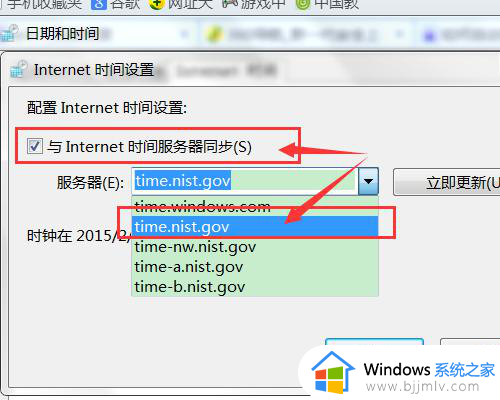
5、设置完了之后,点击立即更新,右下方的时间马上就正常了。
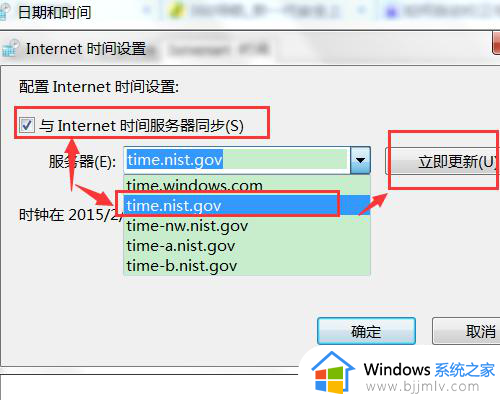
6、最后点击确定,注意这个确定点完之后,退出来回到“Internet时间”标签页,也要点击下确定,这才算完成了电脑时间校准同步。
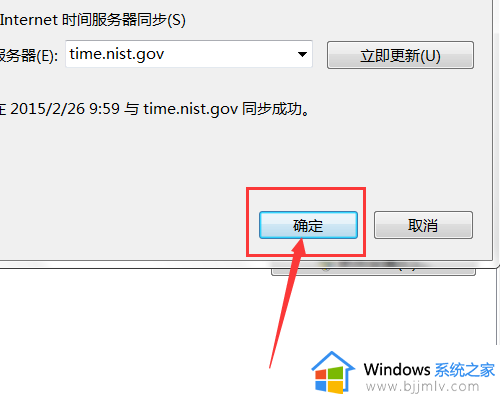
上述就是电脑无法自动更新时间的详细解决方法,如果你有遇到一样情况的话,就可以参考上述方法步骤来进行解决,希望帮助到大家。
电脑无法自动更新时间怎么回事 电脑时间不能自动更新如何解决相关教程
- windows自动更新时间如何设置 电脑时间不对怎么自动更新
- 电脑怎么自动更新时间日期 如何自动更新电脑时间和日期
- 电脑时间怎么自动校准 电脑时间不对如何自动校准
- 怎么能让windows不自动更新 如何将电脑windows设置为不自动更新
- 电脑更新重启时间太长怎么办 电脑更新重启时间好长如何处理
- rog驱动更新不了怎么回事 rog驱动无法更新如何解决
- 电脑桌面不能自动刷新咋回事 电脑桌面无法自动刷新如何处理
- 如何自动保存word设置时间 word中怎样设置自动保存时间
- windows自动更新如何关闭 电脑windows自动更新怎么关闭
- 电脑长时间不动弹出全屏广告怎么办 电脑长时间不动出现屏保广告如何解决
- 惠普新电脑只有c盘没有d盘怎么办 惠普电脑只有一个C盘,如何分D盘
- 惠普电脑无法启动windows怎么办?惠普电脑无法启动系统如何 处理
- host在哪个文件夹里面 电脑hosts文件夹位置介绍
- word目录怎么生成 word目录自动生成步骤
- 惠普键盘win键怎么解锁 惠普键盘win键锁了按什么解锁
- 火绒驱动版本不匹配重启没用怎么办 火绒驱动版本不匹配重启依旧不匹配如何处理
电脑教程推荐
win10系统推荐