win7和win10共享打印机设置方法 win7打印机怎么给win10设置
更新时间:2023-12-20 15:22:13作者:jkai
在现代社会,打印机是办公室中不可或缺的设备之一。而让win7和win10系统的电脑共享打印机,可以节省资源,提高办公效率。但是我们有些使用win7电脑的小伙伴却不知道win7打印机怎么给win10设置,下面小编就教大家win7和win10共享打印机设置方法,快来一起看看吧,希望对你有帮助。
具体方法:
1、win10电脑设置共享打印机: 点击开始--设置
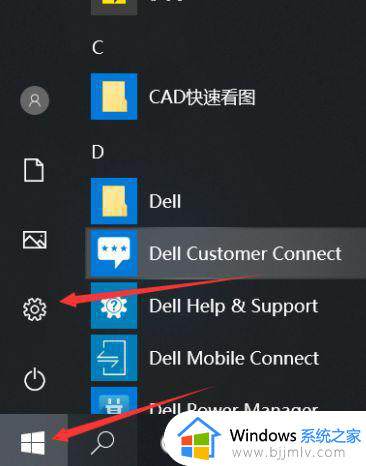
2、选择设备
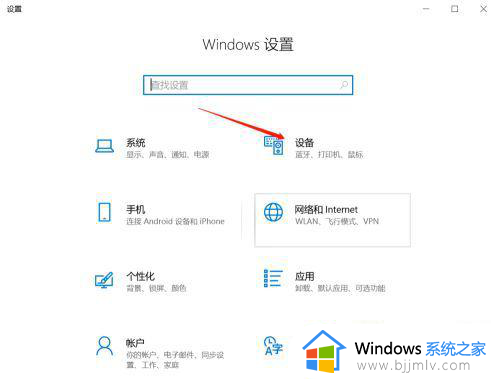
3、打印机和扫描仪
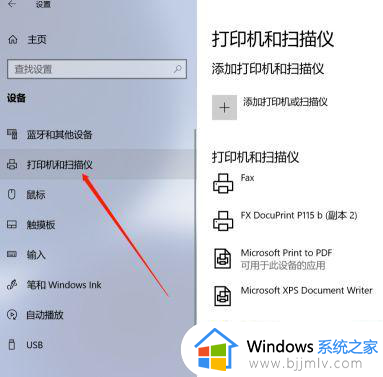
4、选择要设置的共享打印机
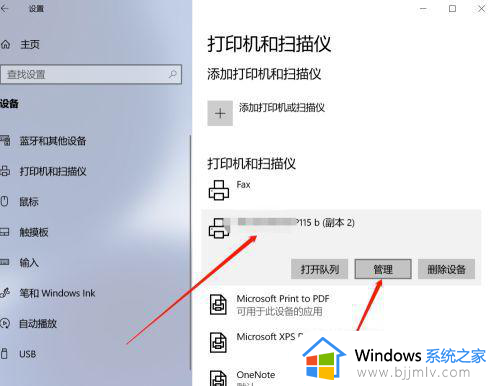
5、选择打印机属性
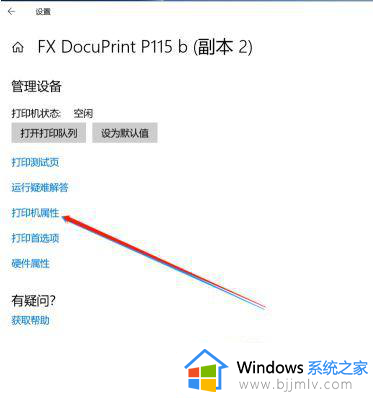
6、选择共享--共享这台打印机;win10电脑端设置完成;
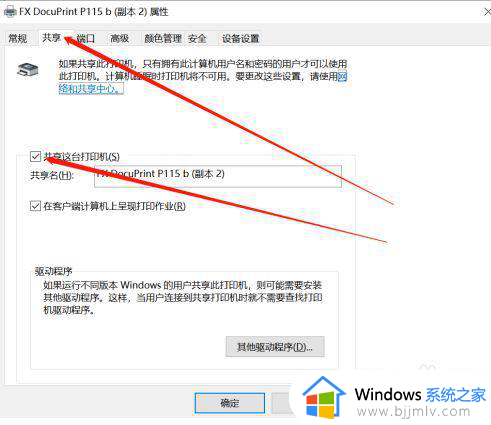
7、win7电脑端:点击开始--设备和打印机
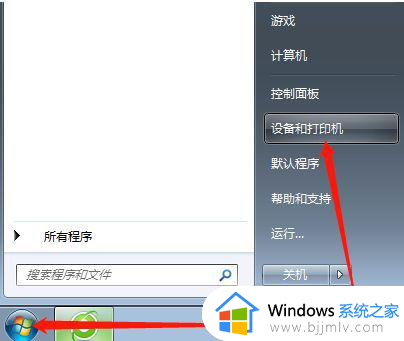
8、添加打印机
9、添加网络无线或打印机
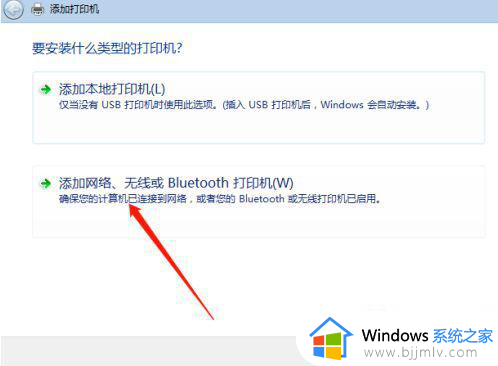
10、选择我需要的打印机不在列表中
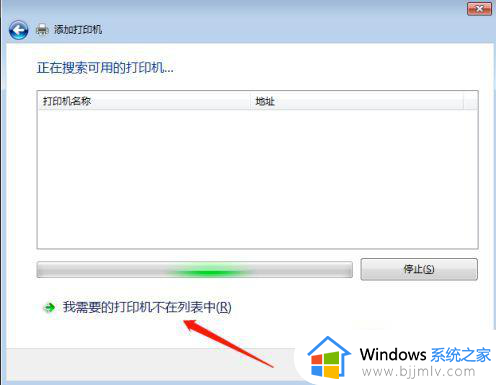
11、选按名称选择共享打印机--下一步
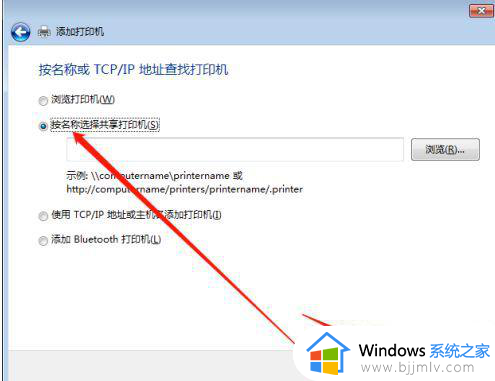
12、选择win10电脑的主机名
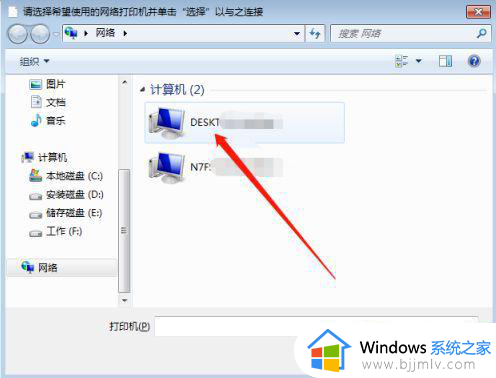
13、输入win10用户名和密码
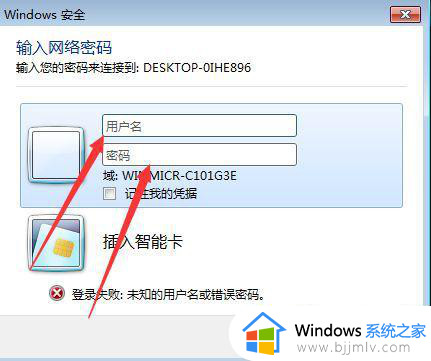
14、特别提示:用户名为win10开机界面的账户名,非win10主机名也非admin;
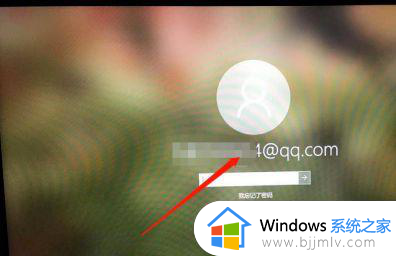
15、用户名和密码输入正确,确定,win10共享的打印机名称出现;
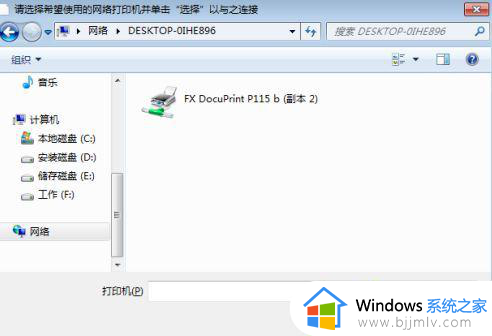
16、点击打印机确认,稍等会出现添加成功。可打印测试
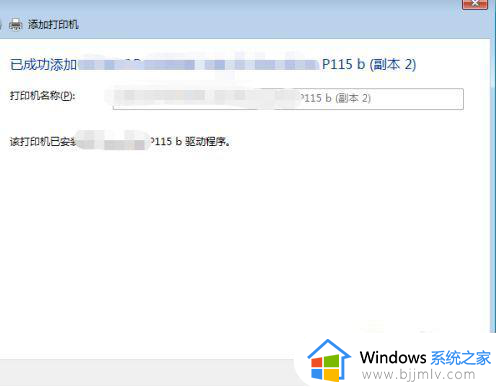
以上全部内容就是小编带给大家的win7和win10共享打印机设置方法详细内容分享啦,有需要的小伙伴就快点跟着小编一起来看看吧,希望能够帮助到各位。
win7和win10共享打印机设置方法 win7打印机怎么给win10设置相关教程
- win7打印机共享win10设置方法 win7的打印机怎么共享给win10
- win7与win10打印机共享怎么设置 win7和win10如何实现打印机共享
- win7打印机共享设置方法 win7的打印机共享怎么设置
- xp共享win7打印机方法 win7和xp共享打印机设置教程
- win7系统共享打印机怎么设置 win7电脑设置共享打印机方法
- win7如何设置共享打印机 win7共享打印机设置方法
- win7怎么设置打印机共享 win7打印共享设置方法
- win7打印共享设置在哪里 win7如何设置打印机的打印共享
- win7如何共享打印机给win10 win7共享打印机给win10如何操作
- win7和win10打印机共享如何操作 win10和win7打印机共享方法
- win7系统如何设置开机问候语 win7电脑怎么设置开机问候语
- windows 7怎么升级为windows 11 win7如何升级到windows11系统
- 惠普电脑win10改win7 bios设置方法 hp电脑win10改win7怎么设置bios
- 惠普打印机win7驱动安装教程 win7惠普打印机驱动怎么安装
- 华为手机投屏到电脑win7的方法 华为手机怎么投屏到win7系统电脑上
- win7如何设置每天定时关机 win7设置每天定时关机命令方法
win7系统教程推荐
- 1 windows 7怎么升级为windows 11 win7如何升级到windows11系统
- 2 华为手机投屏到电脑win7的方法 华为手机怎么投屏到win7系统电脑上
- 3 win7如何更改文件类型 win7怎样更改文件类型
- 4 红色警戒win7黑屏怎么解决 win7红警进去黑屏的解决办法
- 5 win7如何查看剪贴板全部记录 win7怎么看剪贴板历史记录
- 6 win7开机蓝屏0x0000005a怎么办 win7蓝屏0x000000a5的解决方法
- 7 win7 msvcr110.dll丢失的解决方法 win7 msvcr110.dll丢失怎样修复
- 8 0x000003e3解决共享打印机win7的步骤 win7打印机共享错误0x000003e如何解决
- 9 win7没网如何安装网卡驱动 win7没有网络怎么安装网卡驱动
- 10 电脑怎么设置自动保存文件win7 win7电脑设置自动保存文档的方法
win7系统推荐
- 1 雨林木风ghost win7 64位优化稳定版下载v2024.07
- 2 惠普笔记本ghost win7 64位最新纯净版下载v2024.07
- 3 深度技术ghost win7 32位稳定精简版下载v2024.07
- 4 深度技术ghost win7 64位装机纯净版下载v2024.07
- 5 电脑公司ghost win7 64位中文专业版下载v2024.07
- 6 大地系统ghost win7 32位全新快速安装版下载v2024.07
- 7 电脑公司ghost win7 64位全新旗舰版下载v2024.07
- 8 雨林木风ghost win7 64位官网专业版下载v2024.06
- 9 深度技术ghost win7 32位万能纯净版下载v2024.06
- 10 联想笔记本ghost win7 32位永久免激活版下载v2024.06