windows如何设置默认打开方式 window怎么更改默认打开方式
更新时间:2023-10-08 15:21:46作者:skai
在我们的日常生活和工作中,我们在使用windows操作系统的时候应该都会遇到一些不熟悉的操作,就比如说windows如何设置默认打开方式,很多小伙伴都不会操作,那么windows如何设置默认打开方式呢?接下来小编就带着大家一起来看看window怎么更改默认打开方式,快乐学习一下吧。
具体方法:
1、我们想要打开的文件,然后单击鼠标右键,在弹出的菜单框中选择打开方式,然后在展开的菜单中打开<选择其他应用>选项。
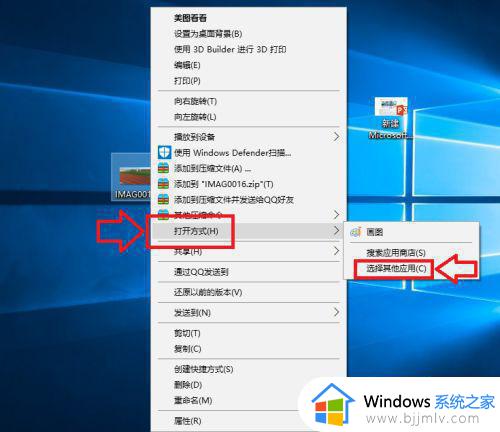
2、在弹出的窗口中,我们选择打开<更多应用>选项,如下图所示。
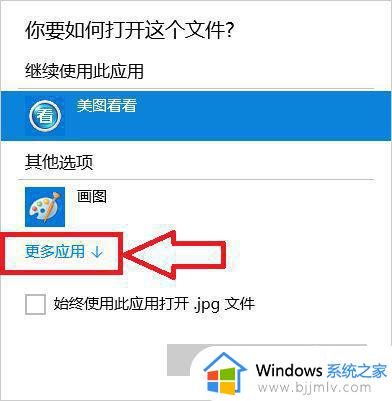
3、在程序列表中选择我们想要打开的应用程序,如果以后一直想用这个程序的话我们就将<始终使用此应用打开.jpg文件>前面的 √ 选中,然后点击确定。
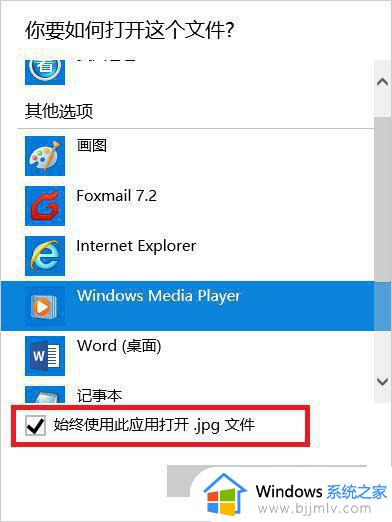
4、此时当我们再次打开我们的文件的时候,使用的应用程序就是刚才设置的程序。
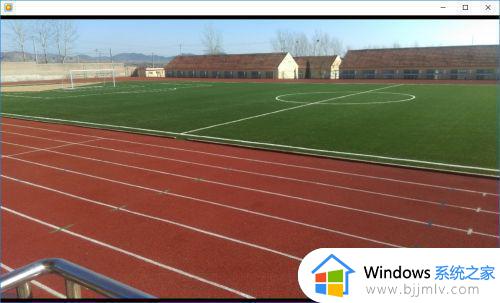
1、选中文件后单击鼠标右键,在弹出的对话框中选择<属性>选项。
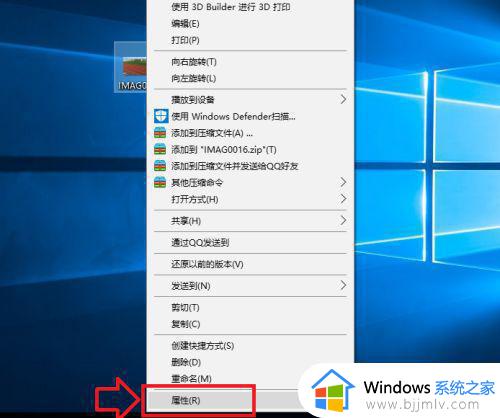
2、在打开的属性对话框里,我们选中打开方式后面的<更改>选项,然后选择我们想要使用的应用程序。
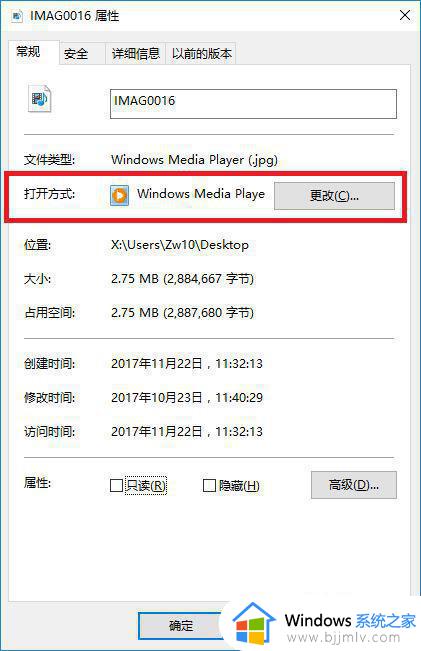
1、我们也可以在应用程序的设置项里,直接将应用程序设置为默认的打开程序。
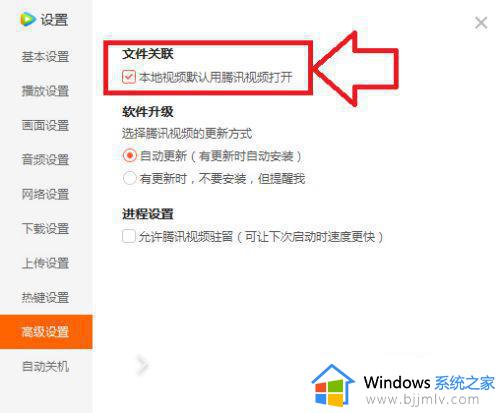
以上全部内容就是小编带给大家的window更改默认打开方式详细内容分享啦,小伙伴们如果你们有需要的话可以参照小编的内容进行操作。
windows如何设置默认打开方式 window怎么更改默认打开方式相关教程
- windows怎么设置默认打开方式 电脑如何设置默认打开方式
- 怎么修改默认的打开方式 电脑如何更改默认打开方式
- windows取消默认打开方式怎么操作 windows如何取消默认打开方式
- 怎么设置默认pdf打开方式 如何设置pdf的默认打开方式
- 怎么设置wps为默认打开方式 wps设置默认打开方式的步骤
- mac设置默认打开方式在哪里 mac如何设置默认打开方式
- windows更改默认打开方式的方法 怎么更改电脑文件的默认打开方式
- windows文件默认打开方式如何修改 windows怎么设置文件默认打开方式
- windows设置图片默认打开方式怎么操作 windows如何设置图片默认打开方式
- wps关闭默认打开方式的方法 如何取消wps的默认打开方式
- 惠普新电脑只有c盘没有d盘怎么办 惠普电脑只有一个C盘,如何分D盘
- 惠普电脑无法启动windows怎么办?惠普电脑无法启动系统如何 处理
- host在哪个文件夹里面 电脑hosts文件夹位置介绍
- word目录怎么生成 word目录自动生成步骤
- 惠普键盘win键怎么解锁 惠普键盘win键锁了按什么解锁
- 火绒驱动版本不匹配重启没用怎么办 火绒驱动版本不匹配重启依旧不匹配如何处理
电脑教程推荐
win10系统推荐