离线安装chrome插件的方法 怎么离线安装chrome插件
更新时间:2024-05-12 15:34:35作者:qiaoyun
chrome谷歌浏览器是很多人都会用到的一款浏览器工具,在使用的时候为了提高上网体验,都会安装一些插件,然而很多人想知道怎么离线安装chrome插件,其实操作方法也不会难,有需要的用户们可以跟随着笔者的步伐一起来看看离线安装chrome插件的方法吧。
方法如下:
1、首先可以百度我们需要安装的扩展,这里使用Browser Desktop 这款扩展来举例。百度搜索“Browser Desktop”,知道官网,进入后下载扩展到本地电脑。
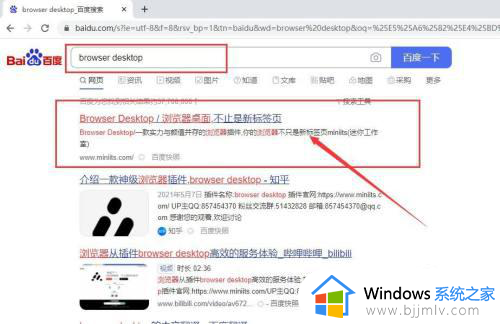
2、下载后解压zip文件,打开文件夹,先放一边。
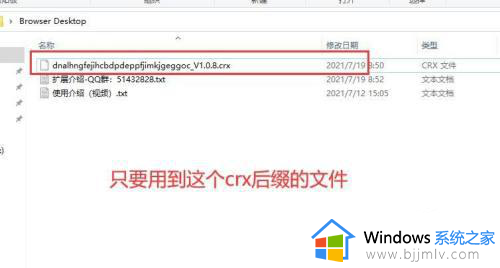
3、打开Chrome,在浏览器的右上角找到扩展程序,点击后进入扩展程序管理界面,然后在管理界面的右上角打开“开发展模式”。
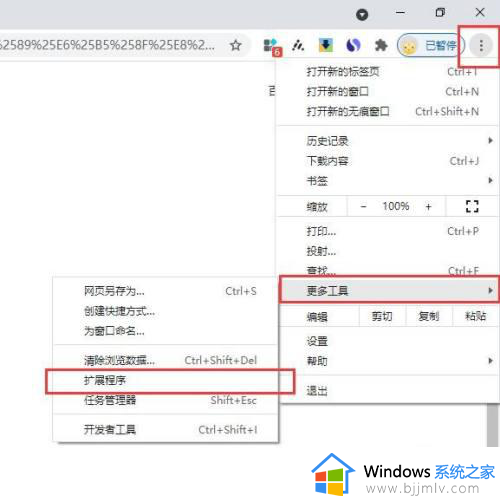
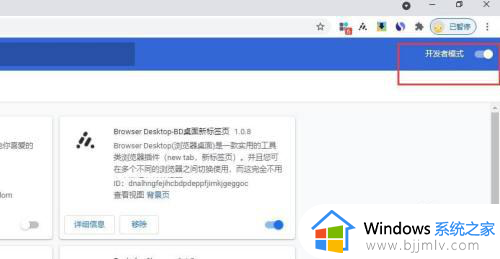
4、最后一步拖拽安装,鼠标按住crx文件,将文件拖拽到浏览器的扩展程序的页面中即可,同时要开启这个扩展。
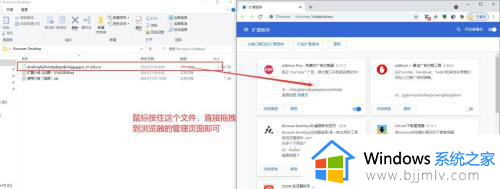
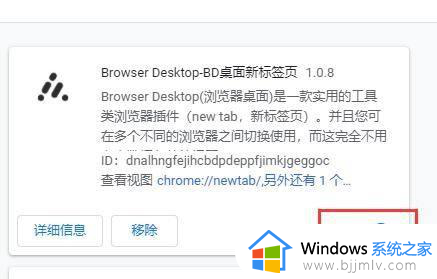
5、成功之后你的浏览器主页就变漂亮了。
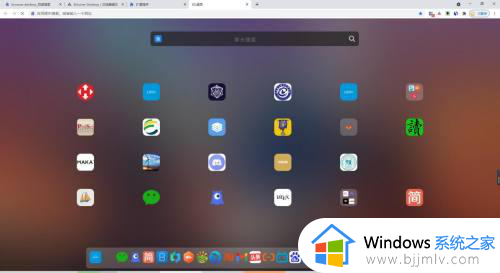
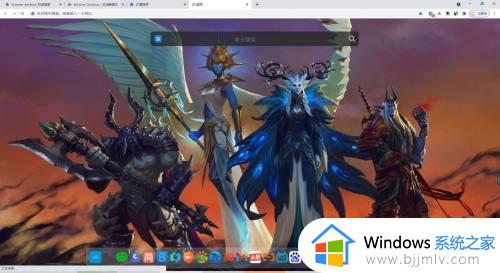
以上给大家介绍的就是离线安装chrome插件的详细方法,大家有需要的话可以学习上述方法步骤来进行安装,希望可以帮助到大家。
离线安装chrome插件的方法 怎么离线安装chrome插件相关教程
- ae particular插件怎么安装 ae的particular插件安装方法
- ie安装flash插件的方法 ie浏览器flash插件怎么安装
- edge安装flash插件的方法 microsoft edge flash插件如何安装
- wa插件怎么安装 wa插件的安装教程
- edge浏览器如何安装ChatGPT插件 edge浏览器安装ChatGPT插件的步骤
- c4dr23安装了插件在哪打开 c4dr23插件安装到哪个文件夹
- 谷歌安装vue插件的步骤 谷歌如何安装vue插件
- 怎么给浏览器安装flash插件 如何在浏览器中安装flash插件
- 360浏览器油猴插件怎么安装 360安全浏览器安装Tampermonkey的方法
- 360浏览器怎么安装插件 360浏览器安装插件在哪里
- 惠普新电脑只有c盘没有d盘怎么办 惠普电脑只有一个C盘,如何分D盘
- 惠普电脑无法启动windows怎么办?惠普电脑无法启动系统如何 处理
- host在哪个文件夹里面 电脑hosts文件夹位置介绍
- word目录怎么生成 word目录自动生成步骤
- 惠普键盘win键怎么解锁 惠普键盘win键锁了按什么解锁
- 火绒驱动版本不匹配重启没用怎么办 火绒驱动版本不匹配重启依旧不匹配如何处理
电脑教程推荐
win10系统推荐