windows快速启动关闭怎么操作 windows如何关闭快速启动
更新时间:2023-10-10 15:24:34作者:skai
众所周知,在我们的windows操作系统中有一项快速启动功能,它可以让我们的电脑快速启动,但是有时候难免会出现一些问题,因此我们小伙伴就想要将其关闭掉,但是却不知道怎么操作,下面小编就带着大家一起来看看windows快速启动关闭怎么操作,希望对你有帮助。
具体方法:
1、打开控制面板,点击【电源选项】。
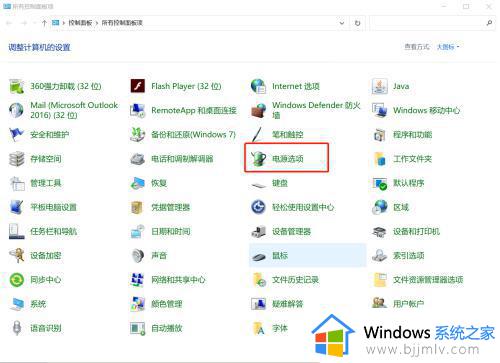
2、点击【选择电源按钮】的功能。
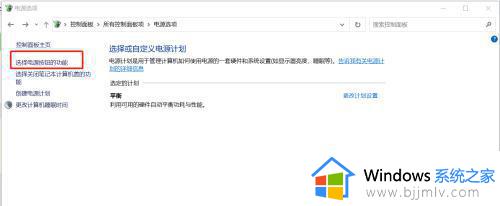
3、查看页面中是“关机设置”中是否有【启用快速启动(推荐)】如果没有,则进入第4步设置打开此选项。如果有此选项,则进入第7步,取消此选项的勾选即可。
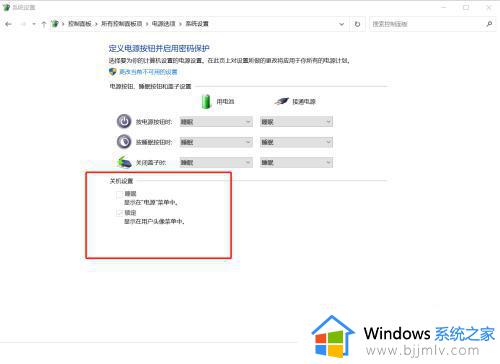
4、以管理员身份打开【命令提示符】。
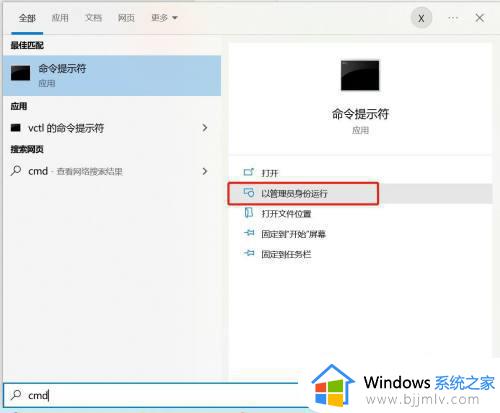
5、在命令行中输入powercfg -h on,执行。
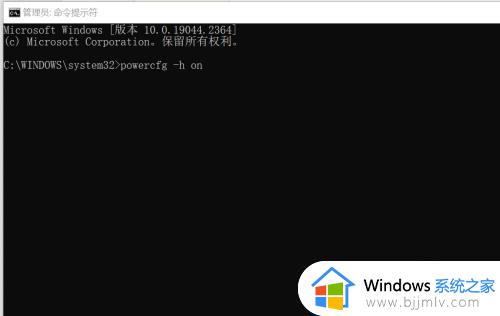
6、执行完成后再打开【选择电源按钮】功能设置页面,查看此时“关机设置”中毒出了几个选项。
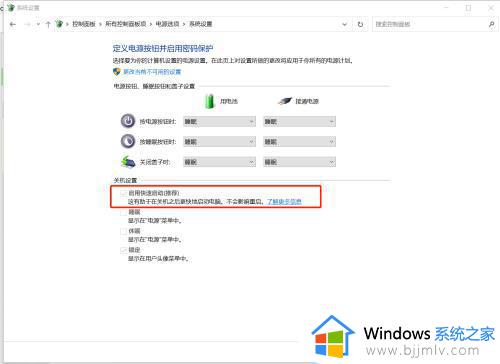
7、点击【更改当前不可用的设置】,取消【启用快速启动(推荐)】的勾选,点击【保存修改】。
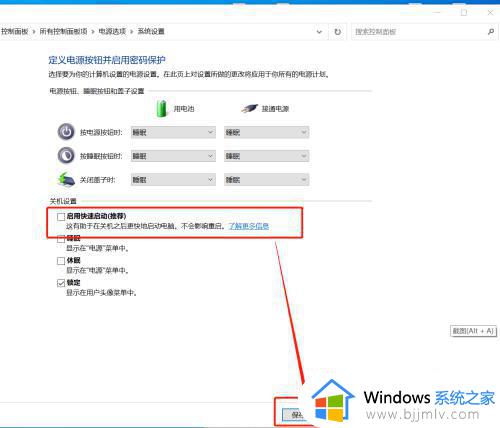
以上全部内容就是小编带给大家的windows快速启动关闭操作方法学习内容分享啦,小伙伴们你们有需要的话可以操作小编的内容进行操作,希望本文对你有帮助。
windows快速启动关闭怎么操作 windows如何关闭快速启动相关教程
- windows快速启动怎么关闭 windows如何关闭快速启动
- windows如何关闭快速启动 win快速启动怎么关闭
- windows快速启动是什么 windows快速启动作用是什么
- windows如何关闭快速访问 windows 关闭快速访问的方法
- windows关闭自启动怎么操作 windows如何关闭自启动
- windows快速启动有什么用 windows快速启动在哪里开启
- windows关闭屏幕命令怎么操作 windows快速关闭屏幕方法
- windows关闭屏幕快捷键是什么 windows如何快速关闭屏幕
- windows快速启动栏在哪 window的快速启动栏是什么
- windows快速关机快捷键有哪些 windows快速关机是什么键组合
- 惠普新电脑只有c盘没有d盘怎么办 惠普电脑只有一个C盘,如何分D盘
- 惠普电脑无法启动windows怎么办?惠普电脑无法启动系统如何 处理
- host在哪个文件夹里面 电脑hosts文件夹位置介绍
- word目录怎么生成 word目录自动生成步骤
- 惠普键盘win键怎么解锁 惠普键盘win键锁了按什么解锁
- 火绒驱动版本不匹配重启没用怎么办 火绒驱动版本不匹配重启依旧不匹配如何处理
电脑教程推荐
win10系统推荐