连接wifi后如何查看wifi密码 连接上wifi怎么查看密码
更新时间:2023-12-21 15:26:29作者:jkai
在日常生活中,我们经常需要连接各种WiFi。然而,有时我们在连接上WiFi后,可能会忘记它的密码,遇到这种情况,我们很多小伙伴就会想要知道连接wifi后如何查看wifi密码,今天小编就给大家介绍一下连接上wifi怎么查看密码,有需要的快来一起看看吧,希望可以帮助到你。
具体方法:
手机端:
1.点开设置,找到WLAN选项卡;可以清楚的看到,我已经连接了一个名为“ZB310-5G”的WiFi;
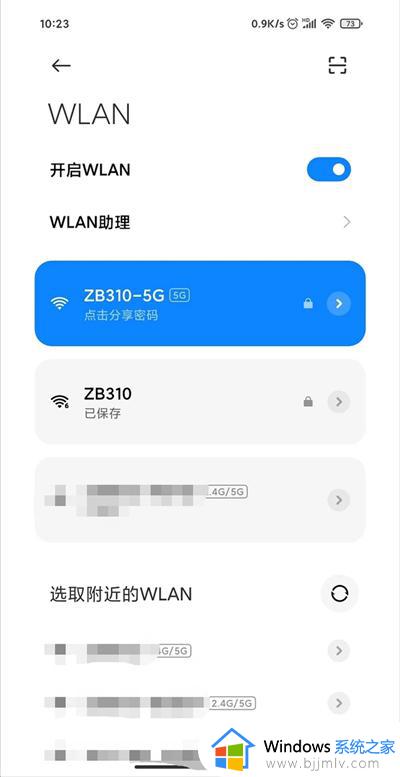
2.点击已经连接的WiFi选项卡,会自动生成一个二维码,请注意截图保存;
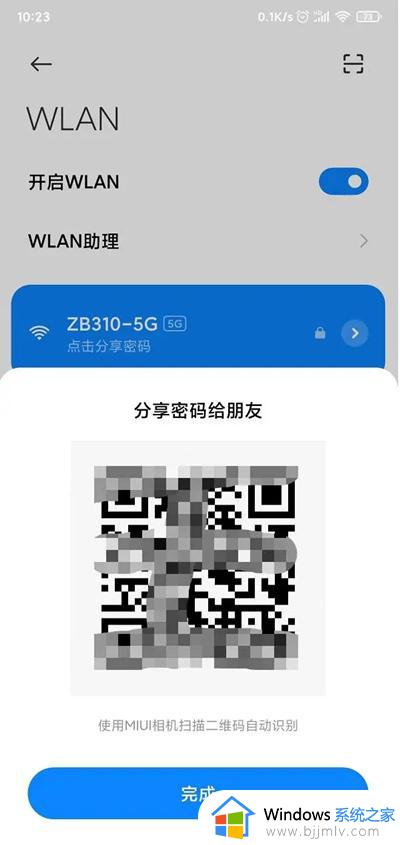
3.使用任何带扫码的APP进行扫描第二步得到的二维码,例如QQ、微信、扫一扫、浏览器等等;扫描结果如下。(p:后面的就是当前WiFi的密码)
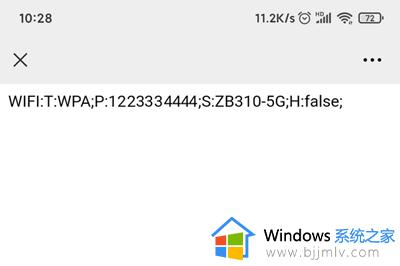
电脑端:
1.在系统中打开Windows设置后,打开网络和互联网;
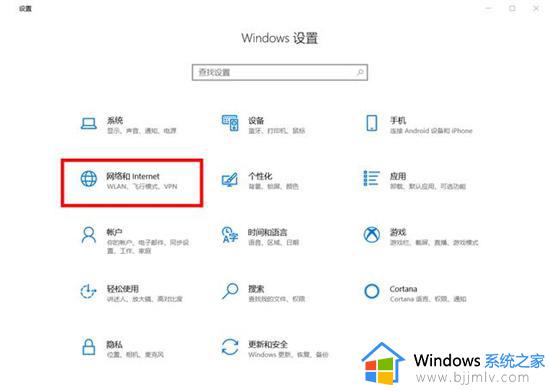
2.向右下拉找到网络和共享中心;
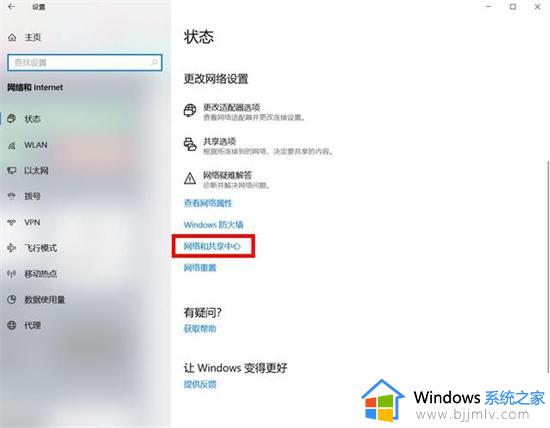
3.点击下面的链接:无线局域网;
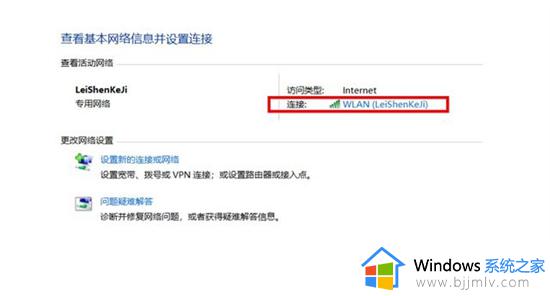
4.打开无线属性;
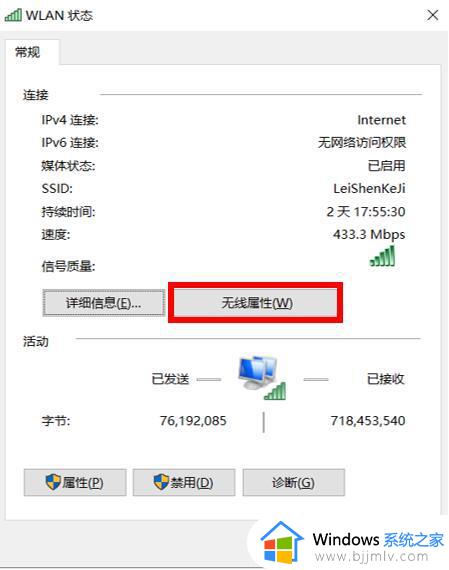
5.单击安全,并检查安全中的显示字符以查看密码。
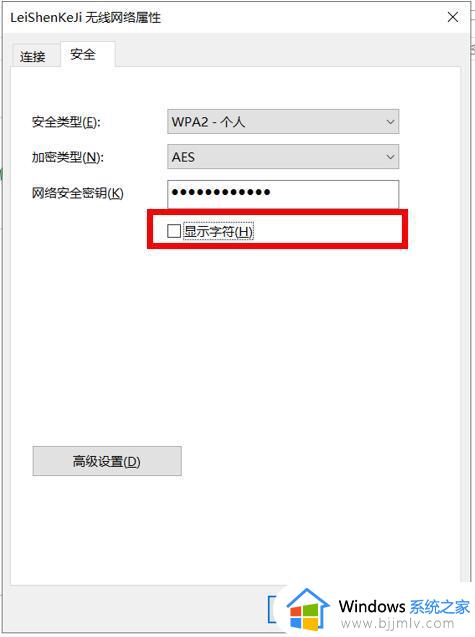
以上全部内容就是小编带给大家的电脑连接上wifi查看密码方法详细内容分享啦,还不清楚怎么查看wifi密码的小伙伴就快点跟着小编的内容进行操作吧,希望对你有帮助。
连接wifi后如何查看wifi密码 连接上wifi怎么查看密码相关教程
- 怎样查看已连接wifi的密码 如何查询电脑连接wifi密码
- 连上wifi后怎么查看wifi密码 连上无线网怎么看密码
- windows如何查看已连接wifi密码 windows查看wifi密码教程
- 怎么看自己连接的wifi密码 电脑查看wifi密码最简单的方法
- 电脑连接wifi怎么查看密码 电脑的wifi密码在哪里可以看到
- 笔记本连上wifi怎么看密码 笔记本连的wifi怎么查看密码
- 已连接wifi的手机如何查看密码?已经连上wifi的手机怎么查看密码
- 电脑上查看已连接的wifi密码方法 怎么在电脑上查看无线wifi密码
- 苹果电脑如何查看已连接wifi密码 苹果电脑怎么看已连接无线wifi密码
- 怎么看电脑连接的wifi密码是什么?如何查看电脑所连接的wifi的密码
- 惠普新电脑只有c盘没有d盘怎么办 惠普电脑只有一个C盘,如何分D盘
- 惠普电脑无法启动windows怎么办?惠普电脑无法启动系统如何 处理
- host在哪个文件夹里面 电脑hosts文件夹位置介绍
- word目录怎么生成 word目录自动生成步骤
- 惠普键盘win键怎么解锁 惠普键盘win键锁了按什么解锁
- 火绒驱动版本不匹配重启没用怎么办 火绒驱动版本不匹配重启依旧不匹配如何处理
电脑教程推荐
win10系统推荐