电脑屏幕护眼模式怎么设置 电脑如何设置护眼模式
更新时间:2024-03-07 15:30:09作者:qiaoyun
我们在长时间面对电脑的时候,可能会产生视觉疲劳,所以为了更好的保护眼睛,我们可以给电脑设置护眼模式,但是有很多人还不大明白电脑屏幕护眼模式怎么设置吧,如果你有感兴趣也想要设置的话,可以紧随着小编一起来学习一下电脑设置护眼模式的详细方法吧。
方法如下:
1、点击个性化选项
打开系统设置,点击个性化选项。
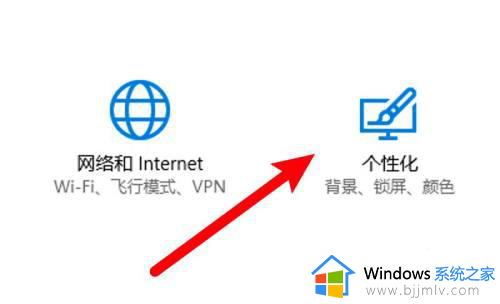
2、点击颜色选项
点击窗口左边的颜色选项。
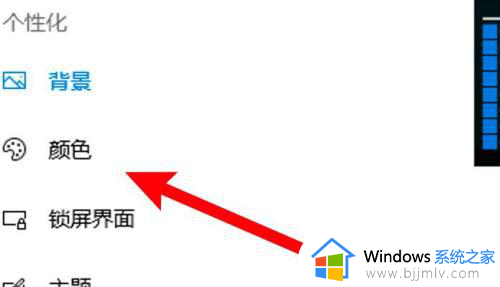
3、点击绿色选项
点击选择较浅的绿色选项,这个颜色较为护眼。
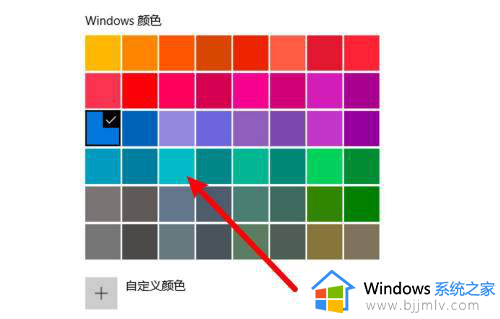
4、选中显示主题色的选项
点击选中下方的在开始菜单,标题栏显示主题色即可。
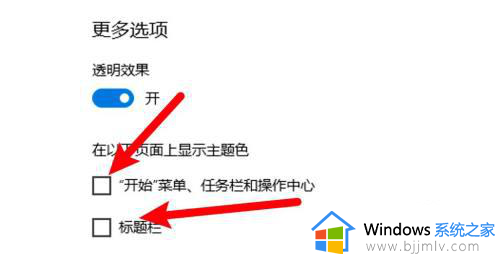
mac电脑:
1、点击显示器
点击打开系统偏好设置上的显示器选项。
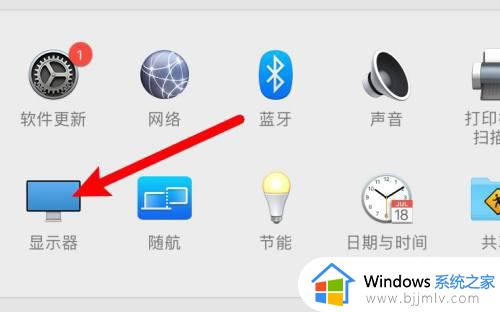
2、点击夜览选项
点击窗口上方的夜览选项。
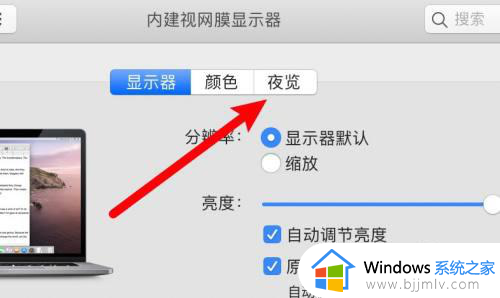
3、开启夜览并选择色温
开启夜览功能并选择较暖的色温选项。
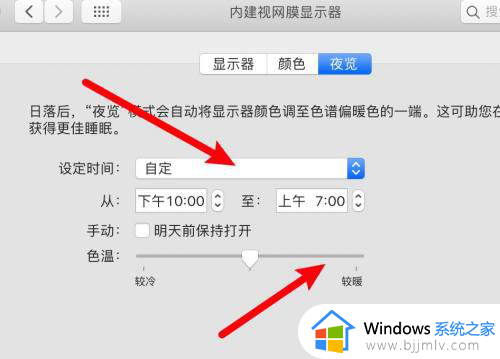
以上给大家介绍的就是脑如何设置护眼模式的详细方法,大家有需要的话可以参考上述方法步骤来进行设置, 相信可以帮助到大家。
电脑屏幕护眼模式怎么设置 电脑如何设置护眼模式相关教程
- 电脑咋设置护眼模式 电脑桌面怎么设置护眼模式
- win护眼模式如何设置 电脑桌面护眼模式怎么设置
- 电脑护眼模式怎么调整 电脑怎么设置绿色护眼模式
- windows设置护眼模式的教程 电脑怎么设置成护眼模式
- 电脑如何打开护眼模式 电脑怎样调成护眼模式
- 电脑屏幕护眼最佳参数设置方法 电脑屏幕怎样设置护眼模式参数
- 电脑显示屏护眼模式怎么关闭 如何取消电脑屏幕的护眼模式
- 电脑护眼模式在哪关闭 电脑的护眼模式怎么关闭
- 笔记本有护眼模式吗 笔记本电脑怎么开护眼模式
- pdf怎么调护眼模式 pdf如何设置护眼色
- 惠普新电脑只有c盘没有d盘怎么办 惠普电脑只有一个C盘,如何分D盘
- 惠普电脑无法启动windows怎么办?惠普电脑无法启动系统如何 处理
- host在哪个文件夹里面 电脑hosts文件夹位置介绍
- word目录怎么生成 word目录自动生成步骤
- 惠普键盘win键怎么解锁 惠普键盘win键锁了按什么解锁
- 火绒驱动版本不匹配重启没用怎么办 火绒驱动版本不匹配重启依旧不匹配如何处理
电脑教程推荐
win10系统推荐