window10定时关机怎么操作 windows10如何定时关机
在我们的日常使用winodws10操作系统的时候,我们有时候难免会因为一些事情需要离开电脑一段时间,但是电脑上还在下载着软件,这个时候我们就可以给到你设置一个定时关机了,这样即可以保证软件下载完成,又不会浪费电,接下来小编就带着大家一起来看看window10定时关机怎么操作。
具体方法:
1、点击桌面上的小智护眼宝图标
2、进入小智护眼宝的主界面,选择定时任务
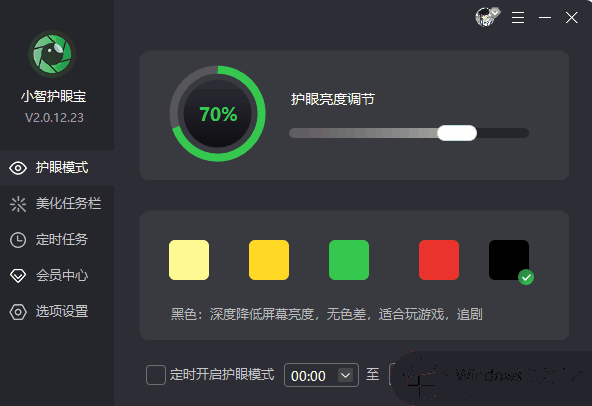
定时关机软件免费下载地址:http://www.nndssk.com/download/xzhuyanbao.html
3、选择动作里,选择关机,还有重启、睡眠、锁定等一系列选项可以设置,用户们可以按需选择。
4、设置好各种选项后,选择添加并启用,便可以生效。
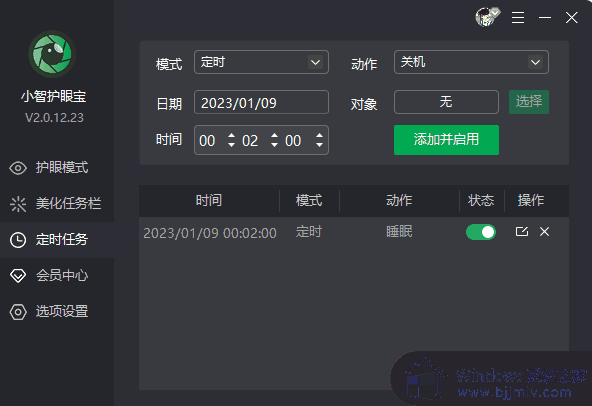
定时关机软件免费下载地址:http://www.nndssk.com/download/xzhuyanbao.html
5、想要取消的时候就把这个状态关闭即可,非常的方便。
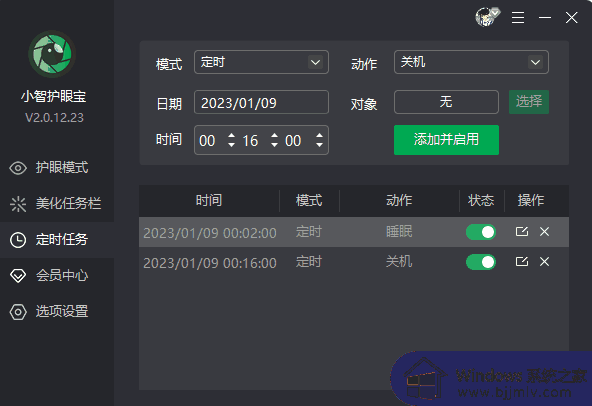
方法二、
1、本方法最简单实用,推荐大家使用该方法。首先打开“控制面板”,选择“管理工具”。
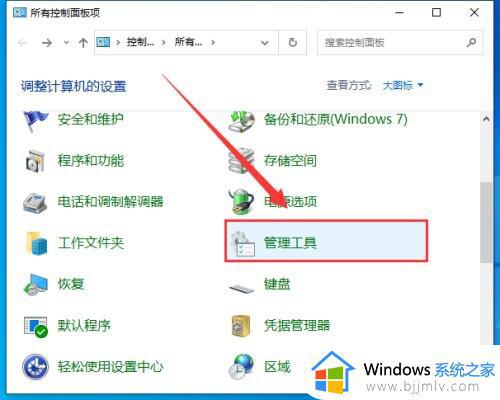
2、在左侧的系统工具中,选择“任务计划程序”。
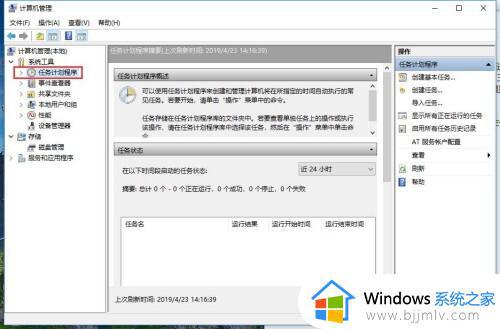
3、在新界面右侧打开“创建基本任务”。就会弹出创建基本任务向导。
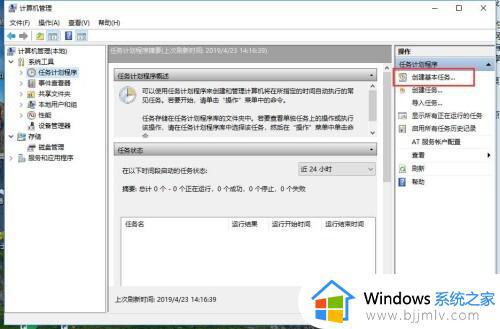
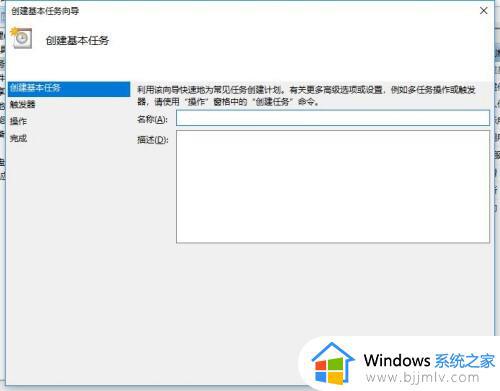
4、首先创建基本计划任务的名称和描述,点击下一步。
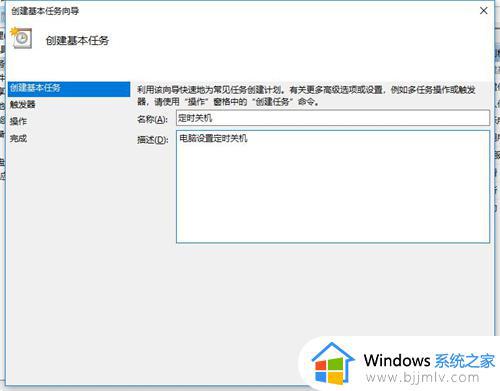
5、然后在“触发器”中选择“每天”,具体根据自己的需求设置。
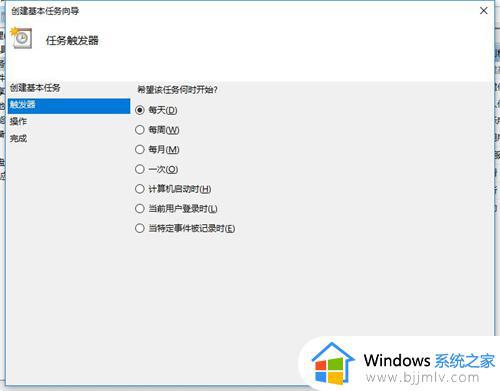
6、再对时间进行设置,继续下一步。
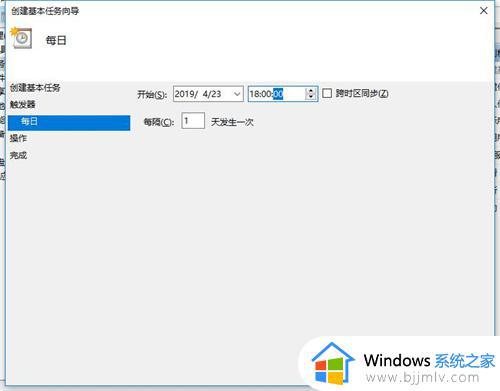
7、然后在“操作”中选择“启动程序”,点击“下一步”。
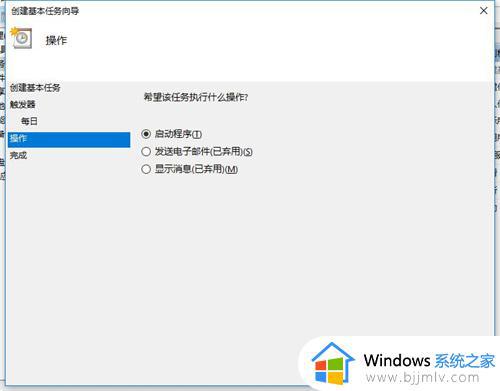
8、输入执行关机程序的路径,windows系统自带的shutdown.exe程序,输入C:WindowsSystem32shutdown.exe
添加参数 输入 -s
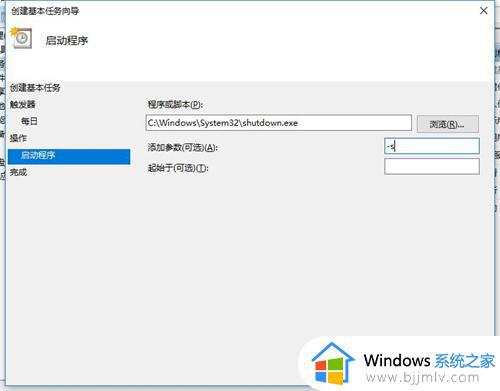
9、接着下一步,确认一下名称、触发器、操作等相关信息,完全设置正确后,选择完成就可以添加相应的计划任务了。
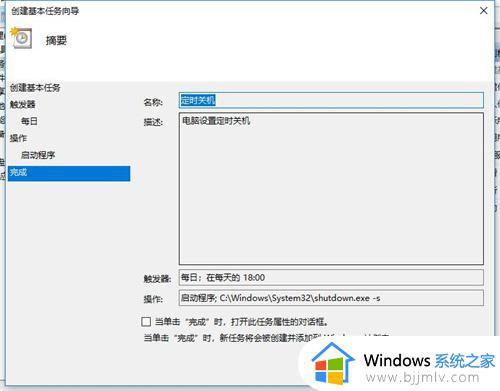
10、最后到“任务计划程序库”中就可以找到刚刚设置好的计划程序,在这里也可以进行对计划提前执行,结束,禁用,删除等操作。
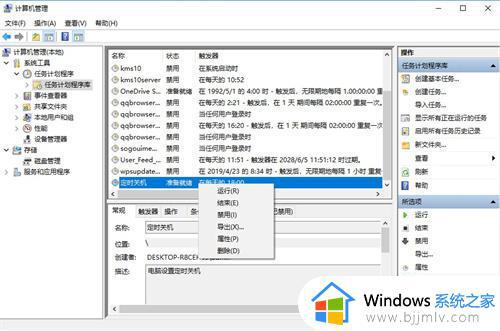
11、最后双击任务名称,出现计划任务的详细属性,可以对其进一步的设置操作。
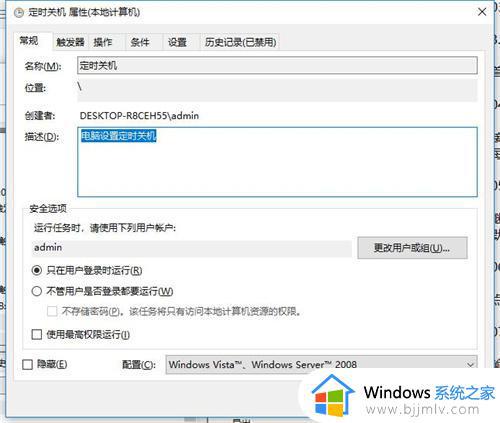
以上全部内容就是小编带给大家的window10定时关机操作方法详细内容分享啦,有需要设置windows定时关机的小伙伴就快点跟着小编一起来操作吧。
window10定时关机怎么操作 windows10如何定时关机相关教程
- window10怎么定时关机设置 window10定时关机在哪里设置
- win10如何关闭定时关机 win10电脑怎么关闭定时关机
- win10如何最简单定时关机开机?win10怎样定时开机关机电脑
- win10定时开关机怎么设置 win10如何设置定时开关机
- win10定时关机在哪里设置电脑 win10如何设置定时关机
- win10怎么自动关机定时 win10如何定时自动关机
- Win10如何设置定时开关机 Win10自动开关机的操作教程
- win10定时关机在哪里设置 win10定时关机如何设置
- windows10停止自动关机怎么设置 windows10如何取消定时自动关机
- win10电脑定时关机在哪里设置 win10电脑定时关机指令怎么设置
- win10如何看是否激活成功?怎么看win10是否激活状态
- win10怎么调语言设置 win10语言设置教程
- win10如何开启数据执行保护模式 win10怎么打开数据执行保护功能
- windows10怎么改文件属性 win10如何修改文件属性
- win10网络适配器驱动未检测到怎么办 win10未检测网络适配器的驱动程序处理方法
- win10的快速启动关闭设置方法 win10系统的快速启动怎么关闭
win10系统教程推荐
- 1 windows10怎么改名字 如何更改Windows10用户名
- 2 win10如何扩大c盘容量 win10怎么扩大c盘空间
- 3 windows10怎么改壁纸 更改win10桌面背景的步骤
- 4 win10显示扬声器未接入设备怎么办 win10电脑显示扬声器未接入处理方法
- 5 win10新建文件夹不见了怎么办 win10系统新建文件夹没有处理方法
- 6 windows10怎么不让电脑锁屏 win10系统如何彻底关掉自动锁屏
- 7 win10无线投屏搜索不到电视怎么办 win10无线投屏搜索不到电视如何处理
- 8 win10怎么备份磁盘的所有东西?win10如何备份磁盘文件数据
- 9 win10怎么把麦克风声音调大 win10如何把麦克风音量调大
- 10 win10看硬盘信息怎么查询 win10在哪里看硬盘信息
win10系统推荐