优盘提示格式化打不开怎么办 优盘无法打开提示格式化如何解决
更新时间:2023-09-05 15:33:32作者:runxin
由于优盘体积巧小,因此也能够方便用户随身携带,许多用户办公室也都会用到优盘来进行存储文件,然而当用户在讲优盘插入电脑之后,想要打开搜索文件是却总是会遇到格式化的提示,导致无法正常打开,对此优盘提示格式化打不开怎么办呢?以下就是小编给大家带来的优盘无法打开提示格式化如何解决,以供大家参考。
具体方法:
1、点击任务栏搜索框,开始使用Cortana(小娜)智能语音助理。
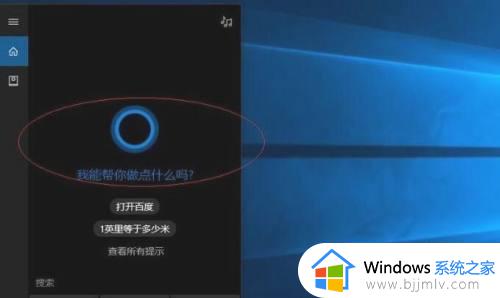
2、搜索框输入"文件资源管理器"。Cortana(小娜)显示搜索结果,点击"最佳匹配→文件资源管理器"项。
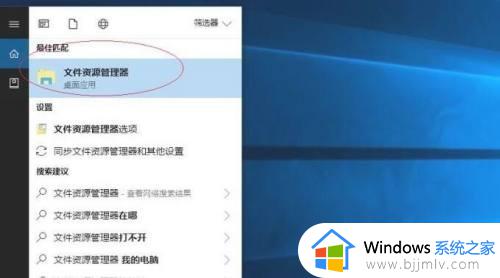
3、唤出"资源管理器"程序窗口,展开左侧树形目录结构,选中"我的U盘"图标。
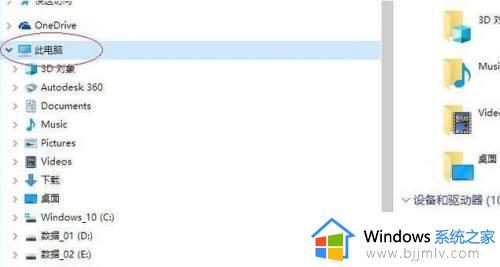
4、鼠标右击"我的U盘"图标。弹出快捷菜单,选择"属性"项。
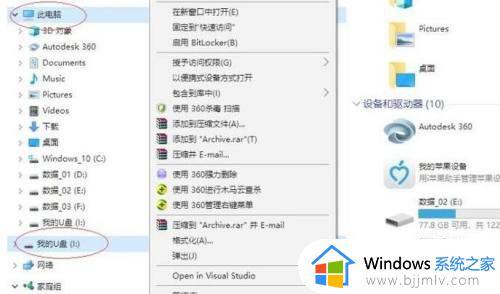
5、弹出"我的U盘 属性"对话框,选择"工具"标签,下步将进行电脑插入U盘打不开、提示需要进行格式化故障排除的操作。
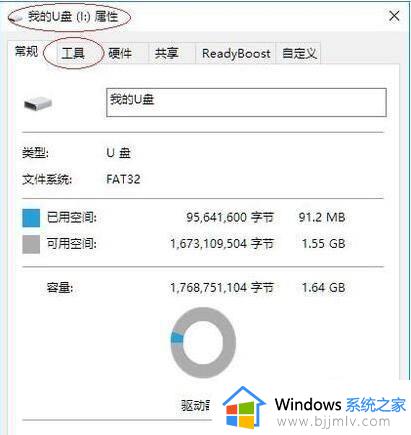
6、选择"工具→查错"选项。点击"检查"按钮,此选项将检查驱动器中的文件系统错误。
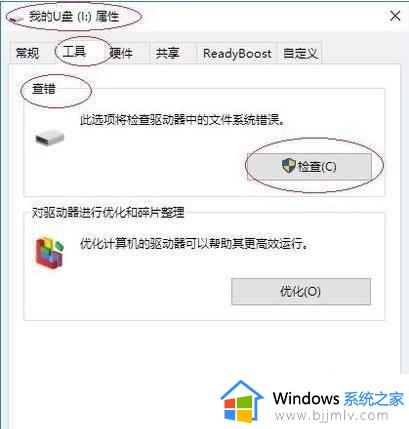
7、弹出"错误检查"对话框,点击"扫描并修复驱动器"图标。
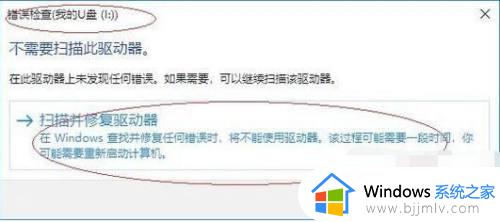
上述就是小编给大家讲解的关于优盘无法打开提示格式化如何解决所有步骤了,如果您也遇到此类问题,可以按照小编讲解的方法来解决,希望这些方法能帮助到大家。
优盘提示格式化打不开怎么办 优盘无法打开提示格式化如何解决相关教程
- 优盘提示格式化打不开怎么办 优盘显示格式化打不开如何处理
- 插上优盘显示需要格式化怎么办 插上优盘提示需要格式化如何解决
- 插u盘提示格式化怎么办 插u盘后提示格式化解决方法
- u盘必须格式化才能打开怎么办无法格式化 u盘显示需要格式化,但是格式化不了如何解决
- u盘提示格式化怎么修复 U盘一直提示格式化如何解决
- 电脑无法格式化c盘怎么办 c盘格式化不了如何解决
- 电脑插u盘提示格式化怎么办 电脑插u盘就提示格式化如何处理
- 无法格式化u盘怎么办 u盘打不开也格式化不了如何解决
- u盘未被格式化打不开怎么回事 u盘显示未被格式化如何解决
- u盘无法格式化怎么办 U盘格式化不了的解决教程
- 惠普新电脑只有c盘没有d盘怎么办 惠普电脑只有一个C盘,如何分D盘
- 惠普电脑无法启动windows怎么办?惠普电脑无法启动系统如何 处理
- host在哪个文件夹里面 电脑hosts文件夹位置介绍
- word目录怎么生成 word目录自动生成步骤
- 惠普键盘win键怎么解锁 惠普键盘win键锁了按什么解锁
- 火绒驱动版本不匹配重启没用怎么办 火绒驱动版本不匹配重启依旧不匹配如何处理
电脑教程推荐
win10系统推荐