桌面图标变成白色文件什么原因 桌面图标显示白色方块如何解决
近日有部分用户在使用电脑的过程中,发现桌面图标变成白色文件了,很多人不知道是什么原因,虽然不会影响使用,可是看起来很不舒服,那么遇到这样的问题该怎么办呢,解决方法有很多种,有碰到这样情况的用户们可以跟着笔者一起来看看桌面图标显示白色方块的详细解决方法。
解决方法如下:
1、右键点击桌面空白处,点击“个性化”。
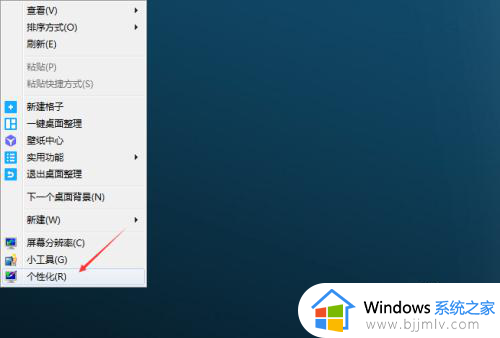
2、进入个性化,在右侧我的主题中,选择一款主题切换即可解诸物决桌面图标有白色方块的问题。
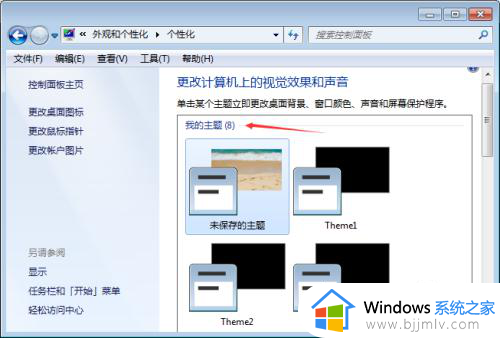
3、如未解决,点击菜单栏上的“工具”-“文件夹选项”。
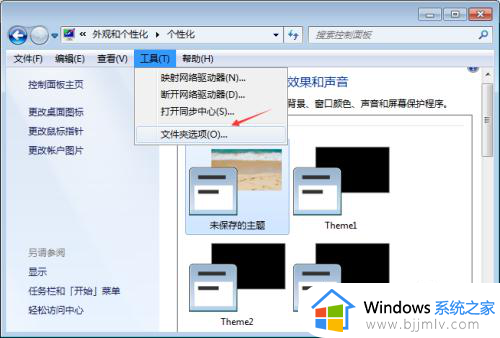
4、导航切换到“查看”,然后找到“使用复选框以选择项”。
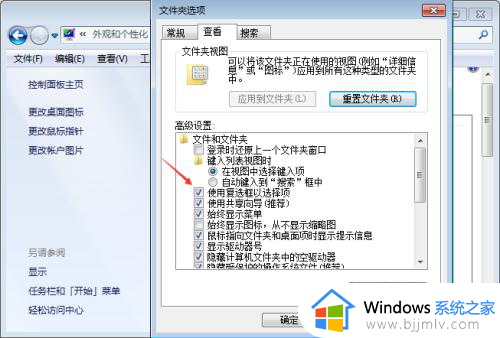
5、最后,把使用复选框以选项前面的勾去掉即可解决问题。
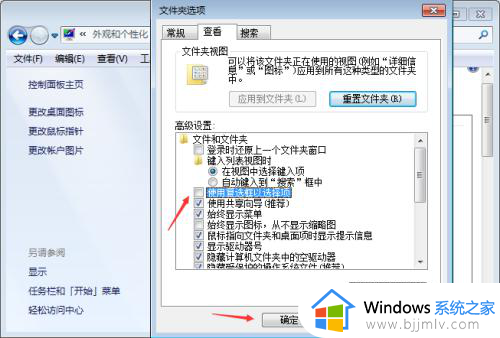
6、如未解决,还可以在桌面新建一个文本文档,然后输入以下代码。
@echo off
taskkill /f /im explorer.exe
CD /d %userprofile%AppDataLocal
DEL IconCache.db /a
start explorer.exe
cho 执行完成
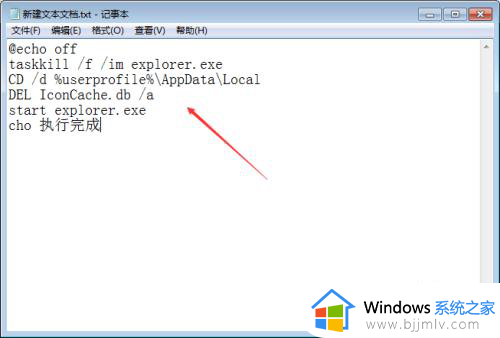
7、输入代码后,点击右上角“文件”-“另存为”。
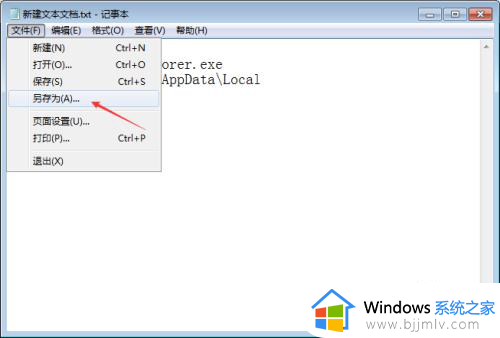
8、另存为界面,保存类型选择所有文件,编码选择“ANSI”,然后保存名为:1.bat,点击保存按钮即可。
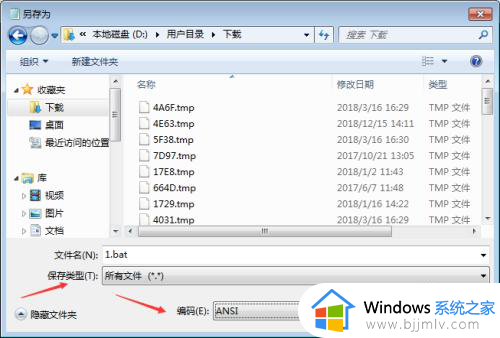
9、最后,右键点击保存的文件,选择以管理员身份运行,重启电脑即可解决问题。
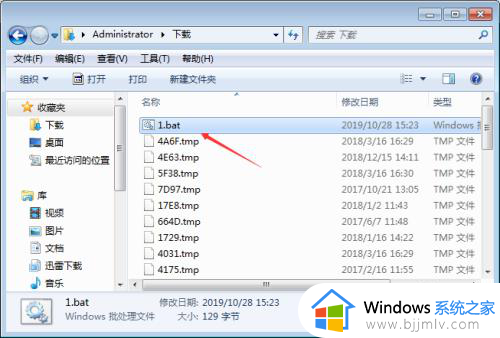
关于桌面图标变成白色文件的详细解决方法就给大家介绍到这里了,有遇到这样情况的小伙伴们可以学习上面的方法步骤来进行解决吧。
桌面图标变成白色文件什么原因 桌面图标显示白色方块如何解决相关教程
- 电脑文档图标变成白色文件是什么情况?电脑桌面图标变成白色了的解决方法
- windows图标白色是什么原因 windows电脑图标变成白色怎么办
- 为什么桌面上的软件图标变成了白色 电脑图标变成了白色但可以打开怎么解决
- 桌面图标带个白色方框文件怎么办 桌面图标出现白色方框解决方法
- 快捷图标变成白色怎么修复 电脑上快捷图标变白色是什么原因
- 电脑图标变成白色文件但是可以打开怎么回事 电脑图标变成了白色但可以打开如何解决
- office文档图标变成白色怎么恢复 为什么office的图标变成白色的了
- exe文件图标变白如何解决 exe的图标为什么会变白
- 电脑图标有个白色框怎么去掉 电脑桌面图标有个白色框如何去掉
- 电脑桌面变成黑白色怎么调回来?电脑桌面变成黑白色如何恢复
- 惠普新电脑只有c盘没有d盘怎么办 惠普电脑只有一个C盘,如何分D盘
- 惠普电脑无法启动windows怎么办?惠普电脑无法启动系统如何 处理
- host在哪个文件夹里面 电脑hosts文件夹位置介绍
- word目录怎么生成 word目录自动生成步骤
- 惠普键盘win键怎么解锁 惠普键盘win键锁了按什么解锁
- 火绒驱动版本不匹配重启没用怎么办 火绒驱动版本不匹配重启依旧不匹配如何处理
电脑教程推荐
win10系统推荐