window锁屏密码怎么取消 window如何取消锁屏密码
更新时间:2024-04-12 15:41:23作者:runxin
在日常运行windows电脑的过程中,如果用户需要离开一段时间而不想要关机时,可以选择进入锁屏界面来保护个人隐私安全,可是有些用户觉得windows系统中锁屏界面加密很是麻烦,因此就在咨询小编window锁屏密码怎么取消呢?这里小编就给大家介绍window如何取消锁屏密码全部内容。
具体方法如下:
1、在我们的电脑桌面上找到计算机并点击它。
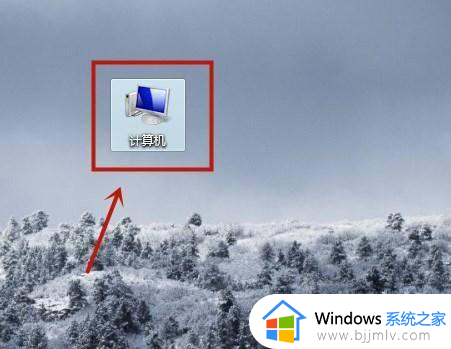
2、进入之后,点击屏幕上方的打开控制面板。
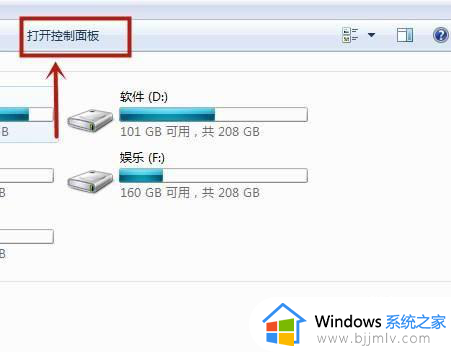
3、进入之后,点击用户账户。
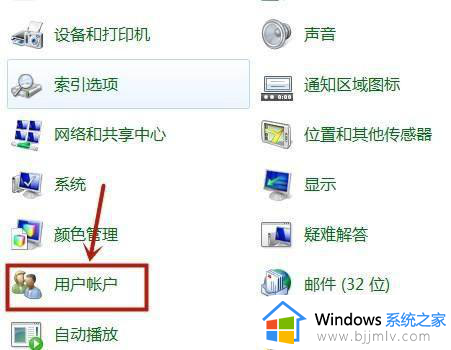
4、进入之后,点击管理其他账户。
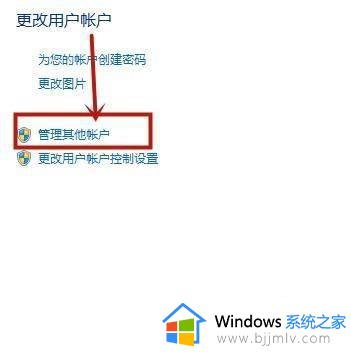
5、进入之后,点击一个要取消密码的账户。
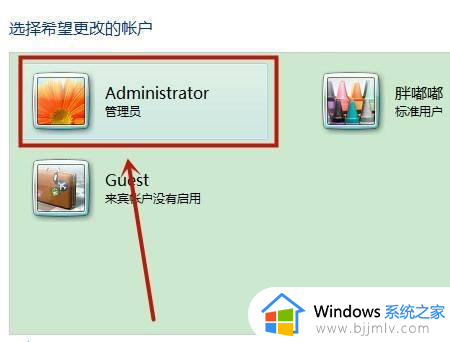
6、进入之后,点击删除密码。
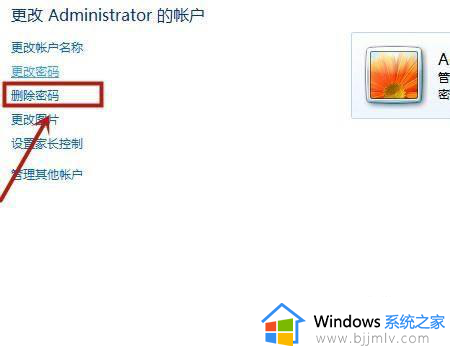
7、最后输入当前密码并点击删除密码就可以了。
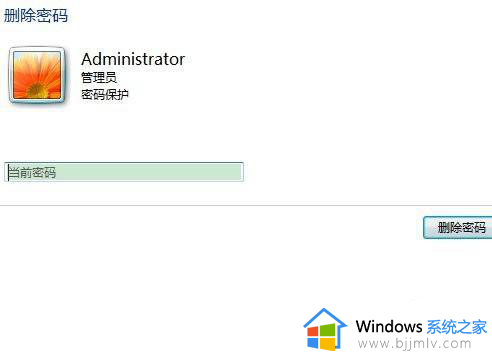
以上就是小编给大家带来的window如何取消锁屏密码全部内容了,还有不清楚的用户就可以参考一下小编的步骤进行操作,希望本文能够对大家有所帮助。
window锁屏密码怎么取消 window如何取消锁屏密码相关教程
- windows怎么取消锁屏密码 win锁屏密码怎么关闭
- windows取消锁屏密码的方法 windows怎么关闭锁屏密码
- window如何去掉开机密码 window开机密码怎么取消掉
- 电脑怎么去掉开机锁屏密码 电脑锁屏密码取消的方法
- window锁屏密码在哪设置 windows电脑怎么设置密码锁屏
- ipad 忘记锁屏密码怎么办 ipad锁屏密码忘了如何解锁
- 怎么取消开机账户密码保护 如何取消开机时的密码登陆
- 联想电脑怎么设置锁屏密码 联想电脑锁屏密码如何设置
- vivo手机忘记密码怎样开锁 vivo手机锁屏密码忘了如何解锁
- windows系统怎么取消开机密码 windows电脑开机密码怎么取消
- 惠普新电脑只有c盘没有d盘怎么办 惠普电脑只有一个C盘,如何分D盘
- 惠普电脑无法启动windows怎么办?惠普电脑无法启动系统如何 处理
- host在哪个文件夹里面 电脑hosts文件夹位置介绍
- word目录怎么生成 word目录自动生成步骤
- 惠普键盘win键怎么解锁 惠普键盘win键锁了按什么解锁
- 火绒驱动版本不匹配重启没用怎么办 火绒驱动版本不匹配重启依旧不匹配如何处理
电脑教程推荐
win10系统推荐