笔记本电脑部分按键失灵怎么解决?笔记本电脑部分按键失灵修复小技巧
由于笔记本电脑中自带有键盘工具的缘故,因此用户也能够随时进行操作,不需要在外接键盘工具,然而近日有小伙伴却反馈自己笔记本电脑在启动进入桌面后,却遇到键盘中部分按键失灵的问题,对此笔记本电脑部分按键失灵怎么解决?以下就是小编给大家带来笔记本电脑部分按键失灵修复小技巧。
具体方法如下:
方法一:
1、大家直接按下键盘的“num键”就可以恢复了。
2、有些时候是用户误触导致num键被关闭了,看看灯亮不亮,亮了就可以操作了。

3、如果是笔记本的话,那就试试“fn+w”。苹果mac的话可以按“fn+win”。


4、也可以试试“fn+numlock”,要是没有,可以试试“fn+insert”。
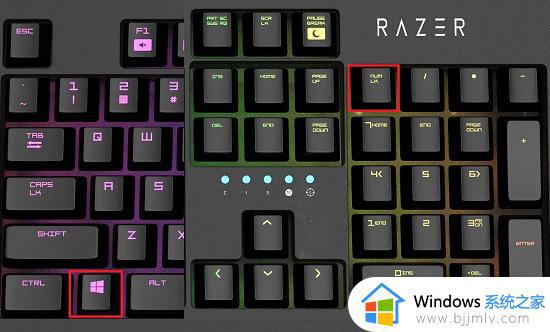

方法二:
1、首先通过快捷键“左shift+左alt+numlock”。

2、在弹出的窗口中,点击“是”即可启用鼠标键。
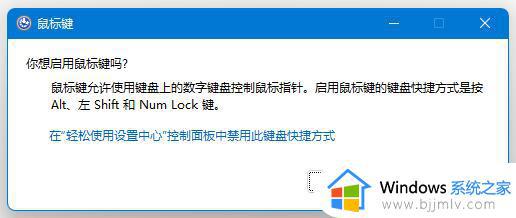
3、然后再点开下方的“开始菜单”或“搜索”功能。
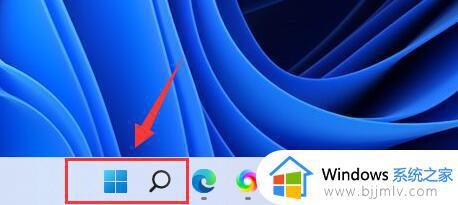
4、在上方的搜索栏中输入“osk”打开屏幕键盘。
5、最后点击右下角“numlock”即可。
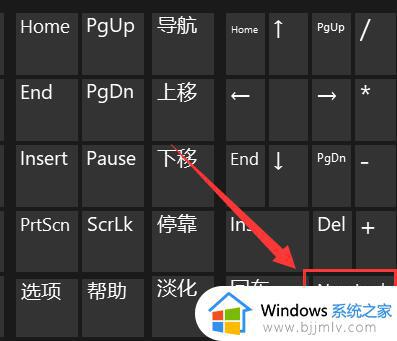
方法三:
1、首先检查了键盘的连接有没有出问题,
如果没有的话可以按下“Ctrl+win+o”这样一个组合键来调出电脑的软键盘,紧急打字。
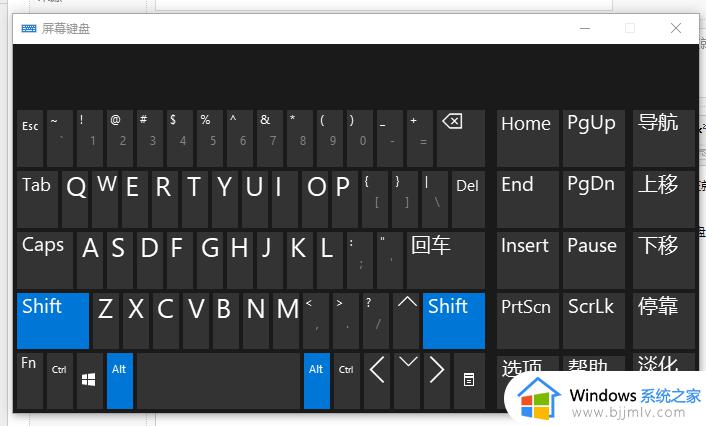
2、然后可以检查一下键盘的驱动是不是出现了错误。右键桌面的此电脑,选择管理。
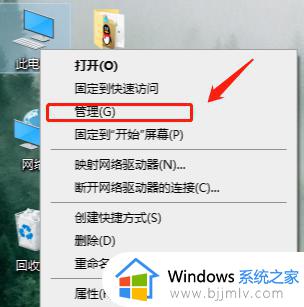
3、在打开的页面上点击左侧的设备管理器,然后再点击右边的键盘。
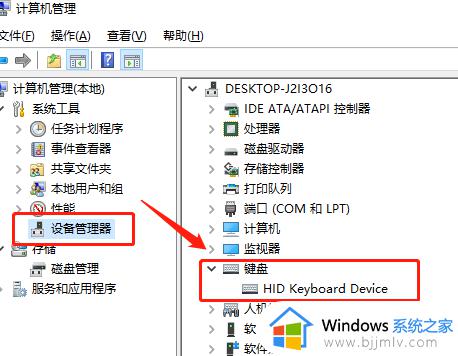
4、右键键盘的驱动,选择更新驱动,等待驱动更新完成之后再试一试。
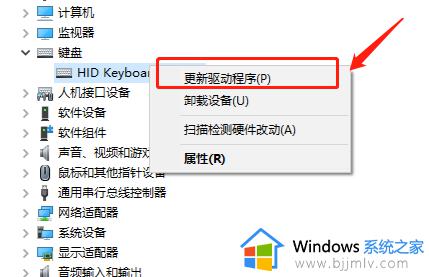
综上所述就是小编给大家分享的笔记本电脑部分按键失灵修复小技巧了,有遇到相同问题的用户可参考本文中介绍的步骤来进行修复,希望能够对大家有所帮助。
笔记本电脑部分按键失灵怎么解决?笔记本电脑部分按键失灵修复小技巧相关教程
- 戴尔笔记本电脑键盘按键无反应怎么办 戴尔笔记本电脑键盘按键失灵修复方案
- 笔记本电脑字母按键没反应怎么办 笔记本电脑自带键盘失灵一键修复
- 笔记本电脑鼠标失灵怎么解决?笔记本电脑鼠标失灵一键修复步骤详解
- 笔记本电脑键盘部分按键错乱怎么办 笔记本电脑键盘乱码怎么恢复正常
- 笔记本电脑的键盘失灵了怎么办 笔记本电脑键盘失灵了如何解决
- 笔记本电脑键盘失灵怎么解决 笔记本键盘失灵一招教你修好
- 联想笔记本键盘突然全部失灵怎么办 联想笔记本键盘突然没反应如何解决
- 键盘失灵按什么键恢复 键盘按键失灵了如何修复
- 联想笔记本键盘失灵怎么回事 联想笔记本键盘失灵没反应如何解决
- 小米笔记本进入bios按什么键 小米笔记本按哪个键进入bios
- 惠普新电脑只有c盘没有d盘怎么办 惠普电脑只有一个C盘,如何分D盘
- 惠普电脑无法启动windows怎么办?惠普电脑无法启动系统如何 处理
- host在哪个文件夹里面 电脑hosts文件夹位置介绍
- word目录怎么生成 word目录自动生成步骤
- 惠普键盘win键怎么解锁 惠普键盘win键锁了按什么解锁
- 火绒驱动版本不匹配重启没用怎么办 火绒驱动版本不匹配重启依旧不匹配如何处理
电脑教程推荐
win10系统推荐