win10安全模式怎么进 win10进入安全模式的方法
在日常的生活中,我们经常使用win10的小伙伴对安全模式肯定不陌生,进入安全模式可以轻松的修复我们的win10系统的一些问题,因为它不会开启第三方程序,所以可以让我们修复问题事半功倍。那么win10安全模式怎么进呢?接下来就有小编来带着大家一起来看看win10进入安全模式的方法。
具体方法:
方法一:
如果您的电脑,win10系统已经无法正常进入桌面了,那么就建议大家使用方法一。
1、我们将电脑开机,到Win10启动徽标的界面的时候。那么就长按电源键强制关机,再关机,再到Win10启动徽标的界面的时候,再长按电源键强制关机,重复此操作三次,出现了正在诊断你的电脑,将出现自动修复界面。
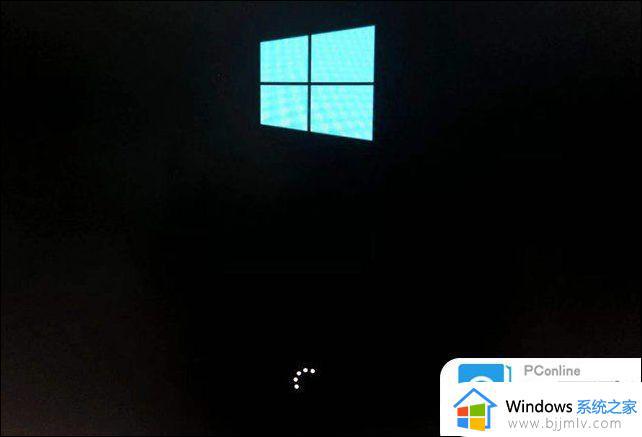
2、这时电脑就会进入自动修复的界面,我们点击“高级选项”。
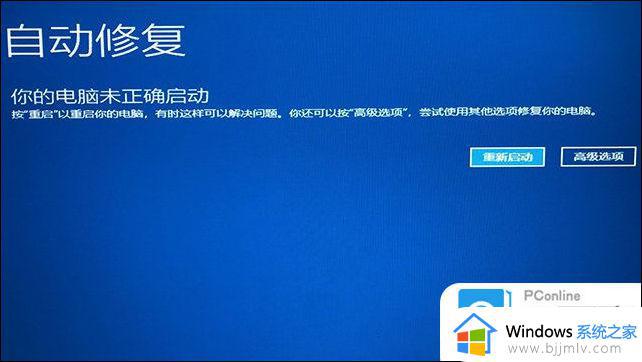
3、再点击“疑难解答”选项,如下图所示。
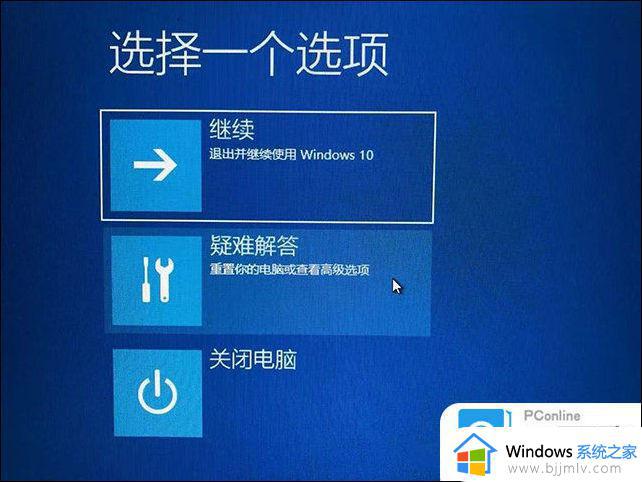
4、再点击“高级选项”,如下图所示。
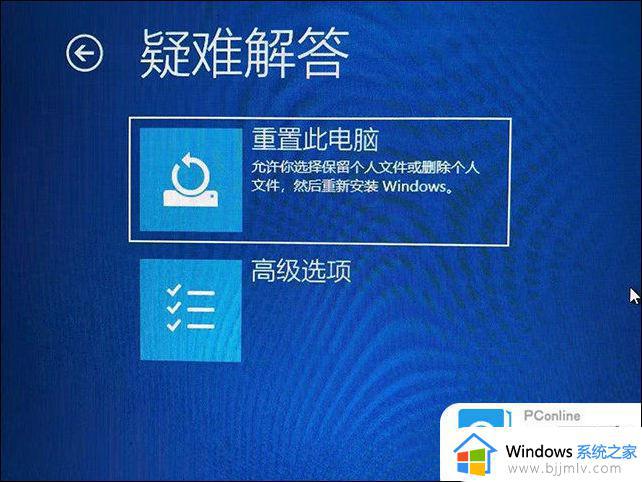
5、在高级选项界面中,我们点击“启动设置”,如下图所示。
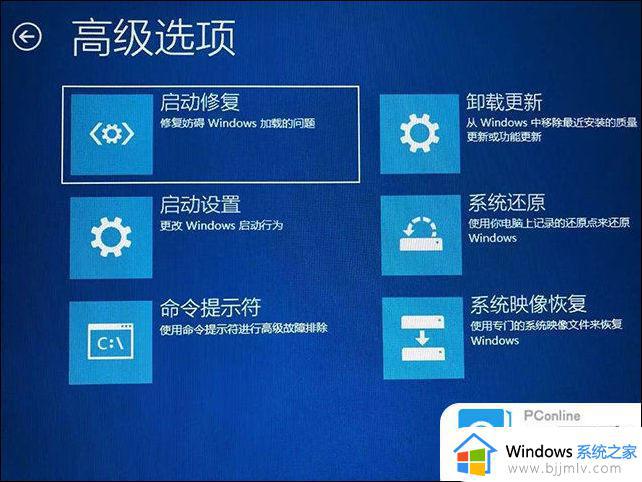
6、在启动设置界面中,我们点击“重启”,如下图所示。
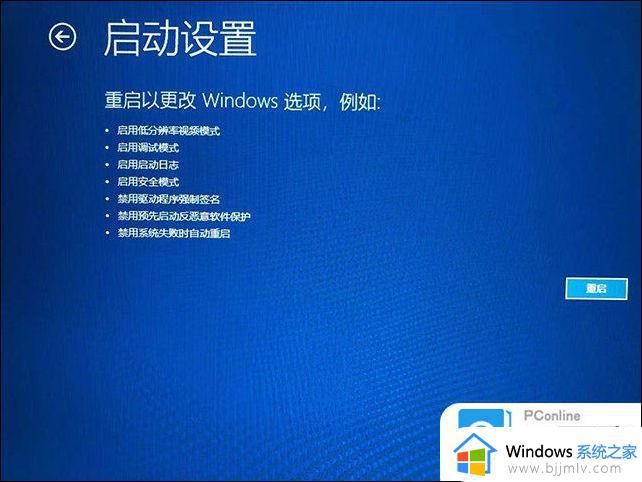
7、序号4-6都是安全模式,我们按需选择就可以了,没有不需要网络,按下数字4键或者F4键,启用安全模式就可以了。
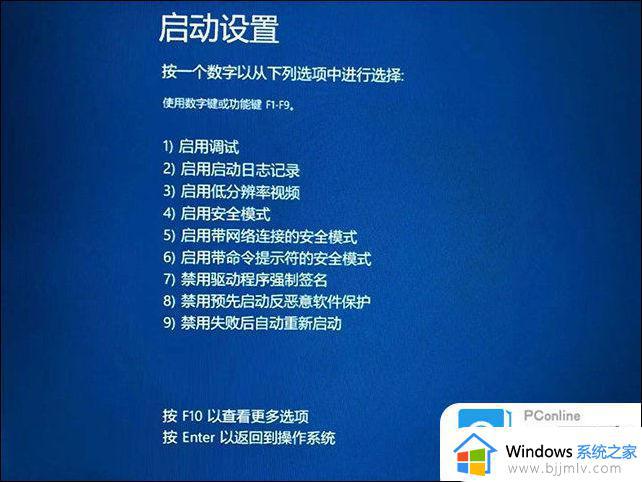
以上进入安全模式的方法适合已经无法进入到Windows10操作系统了。
方法二:
1、如果我们依然可以进入Windows10操作系统,我们可以点击“开始”菜单,点击“设置”。
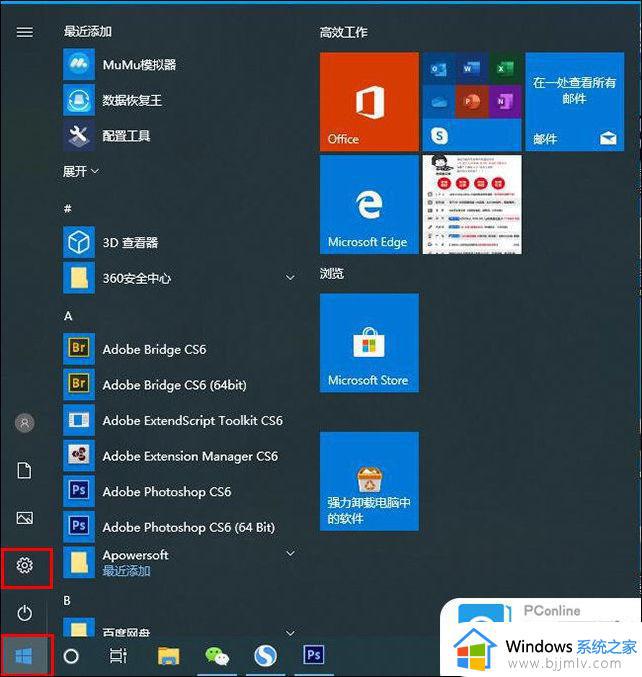
2、在windows设置界面中,我们点击“更新和安全”,如下图所示。
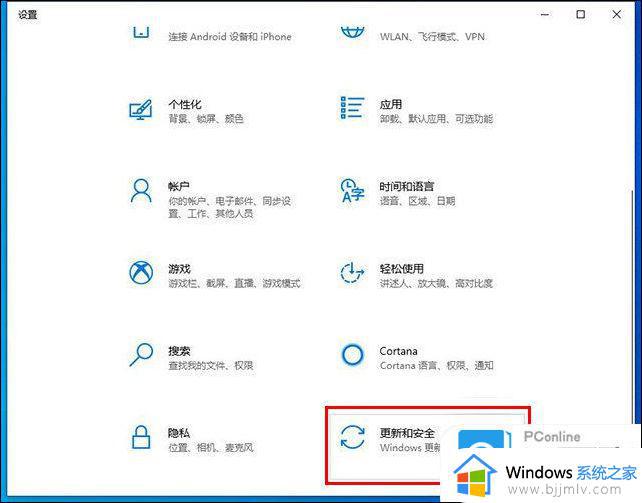
3、点击恢复,在高级启动里点击“立即重新启动”。
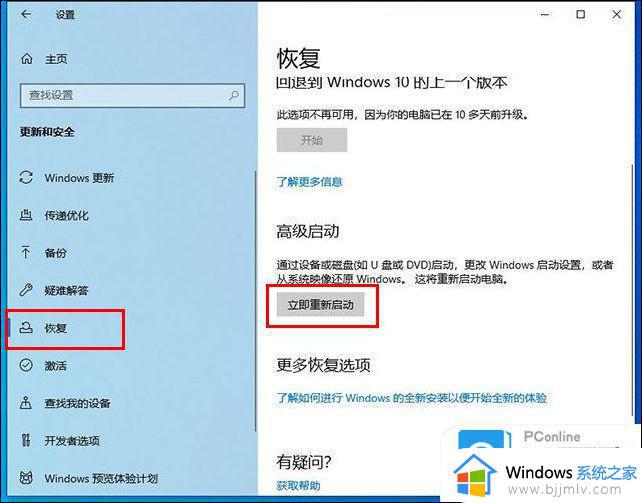
4、系统重启后进入高级启动选项,然后依次选择“疑难解答”->“高级选项”->“启动设置”->“重启”,使用数字键4或者F4,选择“启用安全模式”,有多种安全模式类型,需要用到网络的,也有带网络的安全模式。
方法三:
1、按住键盘上Shift键,点击重启。
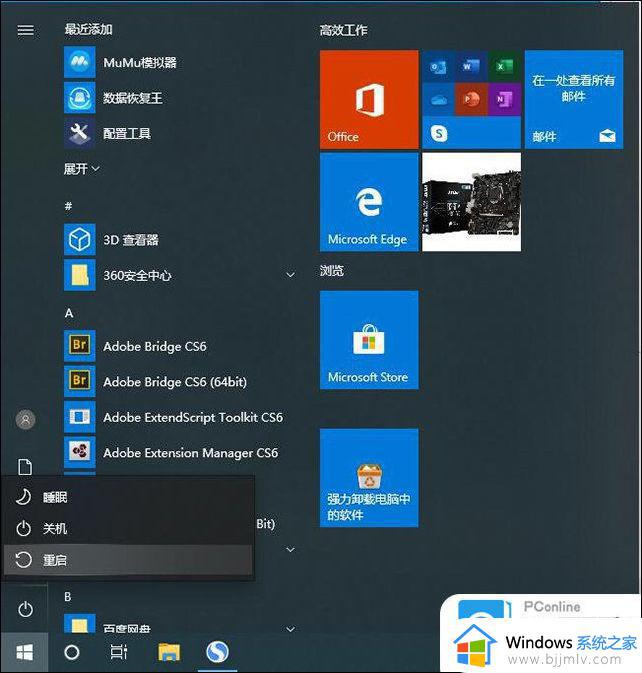
2、系统重启后进入高级启动选项,然后依次选择“疑难解答”->“高级选项”->“启动设置”->“重启”,使用数字键4或者F4,选择“启用安全模式”,有多种安全模式类型,需要用到网络的,也有带网络的安全模式。
方法四:
1、在键盘使用Win+R快捷键,呼出运行,在运行中输入“shutdown /r /o”。
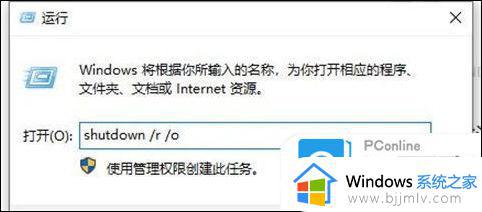
2、系统重启后进入高级启动选项,然后依次选择“疑难解答”->“高级选项”->“启动设置”->“重启”,使用数字键4或者F4,选择“启用安全模式”,有多种安全模式类型,需要用到网络的,也有带网络的安全模式。
以上全部内容内容就是小编给大家带来的win10进入安全模式的方法分享啦,如果小伙伴的win10电脑出现了问题的话快去按照小编的方法进入安全模式吧。希望小编的方法对你有所帮助。
win10安全模式怎么进 win10进入安全模式的方法相关教程
- win10启动进入安全模式的方法 win10开机时怎么进入安全模式
- win10进入安全模式启动怎么操作 win10进入安全模式的办法
- win10进入不了安全模式怎么办 win10进不来安全模式修复方法
- win10蓝屏怎么进入安全模式 win10蓝屏后进入安全模式的步骤
- 戴尔win10进安全模式操作方法 戴尔win10安全模式怎么进入
- win10怎么进入安全模式 win10进入安全模式按键是什么
- 惠普安全模式怎么进入win10 惠普win10如何进入安全模式
- win10开机时安全模式怎么进入 win10如何开机时进入安全模式
- win10如何进入安全模式 win10开机按f几进入安全模式
- win10安全模式快捷键怎么进入 win10安全模式按什么快捷键进入
- win10如何看是否激活成功?怎么看win10是否激活状态
- win10怎么调语言设置 win10语言设置教程
- win10如何开启数据执行保护模式 win10怎么打开数据执行保护功能
- windows10怎么改文件属性 win10如何修改文件属性
- win10网络适配器驱动未检测到怎么办 win10未检测网络适配器的驱动程序处理方法
- win10的快速启动关闭设置方法 win10系统的快速启动怎么关闭
热门推荐
win10系统教程推荐
- 1 windows10怎么改名字 如何更改Windows10用户名
- 2 win10如何扩大c盘容量 win10怎么扩大c盘空间
- 3 windows10怎么改壁纸 更改win10桌面背景的步骤
- 4 win10显示扬声器未接入设备怎么办 win10电脑显示扬声器未接入处理方法
- 5 win10新建文件夹不见了怎么办 win10系统新建文件夹没有处理方法
- 6 windows10怎么不让电脑锁屏 win10系统如何彻底关掉自动锁屏
- 7 win10无线投屏搜索不到电视怎么办 win10无线投屏搜索不到电视如何处理
- 8 win10怎么备份磁盘的所有东西?win10如何备份磁盘文件数据
- 9 win10怎么把麦克风声音调大 win10如何把麦克风音量调大
- 10 win10看硬盘信息怎么查询 win10在哪里看硬盘信息
win10系统推荐