ps怎么在画布上添加图片 ps在画布中插入图片的步骤
更新时间:2024-04-05 15:56:00作者:qiaoyun
ps是款很多人常用的图片处理软件,在编辑的时候,很多人也会用到画布来操作,有时候需要在画布上添加图片,可是很多人并不知道要如何操作,那么ps怎么在画布上添加图片呢?操作方法也不会难,有一样需求的用户们可以跟随着笔者一起来看看ps在画布中插入图片的步骤。
方法如下:
1、在ps软件中,使用快捷键Ctrl+O键,新建一个700*500的白色画布。
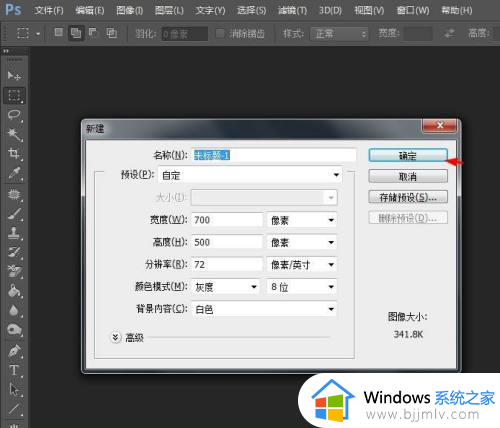
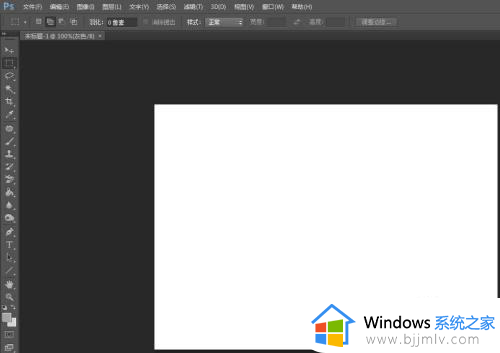
2、在菜单栏“文件”中,选择“置入”选项。
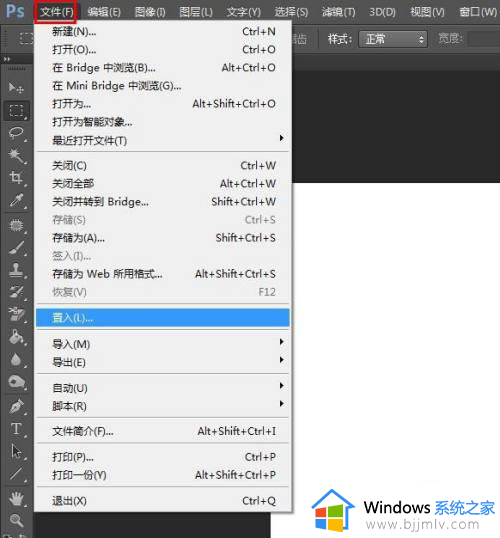
3、在弹出的置入对话框中,选择一张需要添加到画布中的图片,单击“置入”按钮。
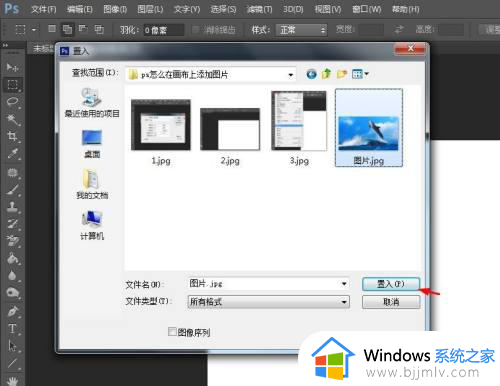
4、如下图所示,将添加进来的图片调整成合适的大小,单击上方工具栏中的“√”按钮。
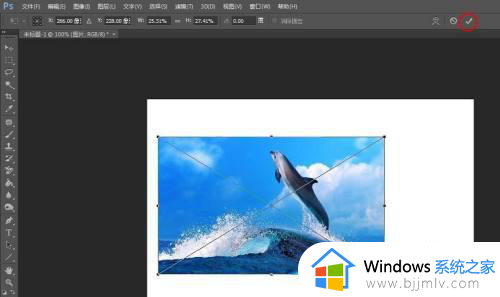
5、在画布中添加图片完成,使用快捷键Ctrl+S键保存即可。
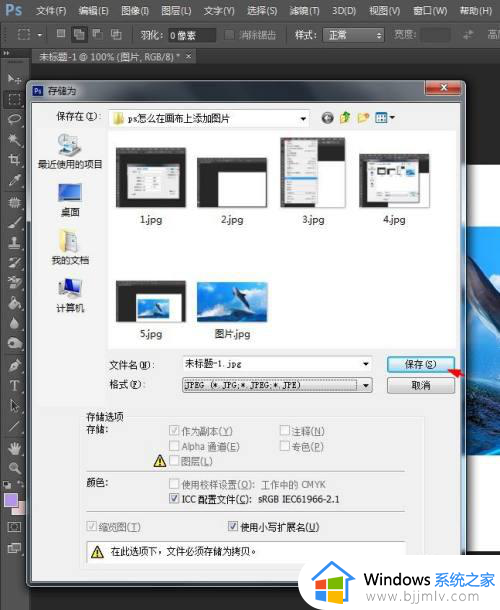
以上给大家介绍的就是ps在画布上添加图片的详细方法,如果你有一样需求的话,可以参考上述方法步骤来进行操作,相信可以帮助到大家。
ps怎么在画布上添加图片 ps在画布中插入图片的步骤相关教程
- 怎么在word图片上添加文字 如何用word在图片上添加文字
- ps怎么调整图片大小 ps调整图片大小的图文教程
- ps中如何让两张图片合成一张 ps怎样把两张图片合成一张
- ps怎么画虚线 ps画虚线的图文教程
- 电脑怎么在图片上添加文字 如何用电脑在图片中添加文字
- 画图怎么缩小图片大小 画图怎么调小图片
- ps如何修改图片的kb大小 ps调整图片kb大小设置教程
- ps怎么去除图片上的文字不伤背景 ps如何去掉图片上的字不伤害背景
- 电脑如何ps图片 ps怎么制作图片
- wps怎么在图片上打字进去 如何在wps中的图片上打字
- 惠普新电脑只有c盘没有d盘怎么办 惠普电脑只有一个C盘,如何分D盘
- 惠普电脑无法启动windows怎么办?惠普电脑无法启动系统如何 处理
- host在哪个文件夹里面 电脑hosts文件夹位置介绍
- word目录怎么生成 word目录自动生成步骤
- 惠普键盘win键怎么解锁 惠普键盘win键锁了按什么解锁
- 火绒驱动版本不匹配重启没用怎么办 火绒驱动版本不匹配重启依旧不匹配如何处理
电脑教程推荐
win10系统推荐