耳麦插在电脑上说话没声音怎么设置?耳麦插到电脑上说话没声音修复方法
更新时间:2024-06-26 16:01:09作者:runxin
在使用台式电脑进行语音通话的过程中,主机没有麦克风设备的情况下我们需要外接耳麦设备来实现语音交流,可是当用户在给电脑主机插入耳麦设备后,却莫名出现耳麦说话没声音的问题,对此耳麦插在电脑上说话没声音怎么设置呢?下面小编就来教大家耳麦插到电脑上说话没声音修复方法。
具体方法如下:
1、右键点击右下角喇叭,选择【打开声音设置】。
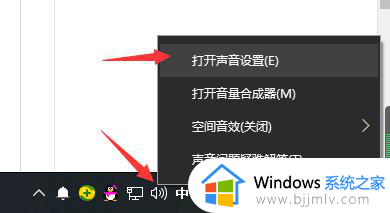
2、点击【声音控制面板】。
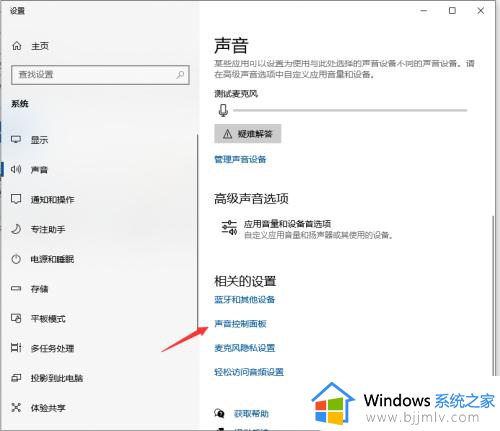
3、在【录制】界面中点击【麦克风】确定。
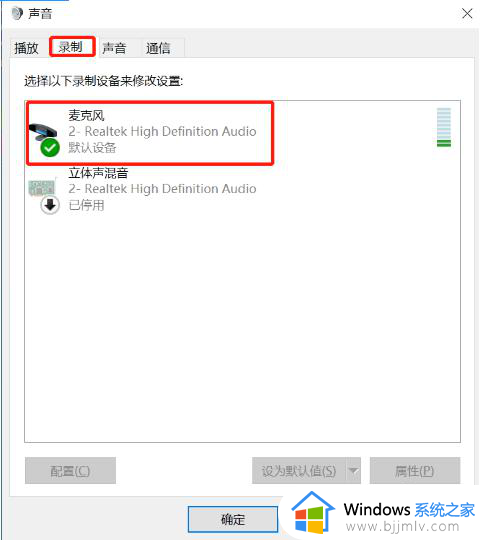
4、在【级别】的界面中通过拖动麦克风调节声音大小即可。
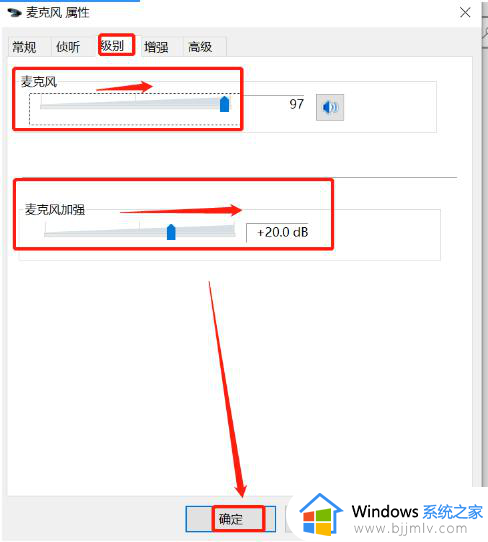
上述就是小编给大家带来的耳麦插到电脑上说话没声音修复方法了,有遇到相同问题的用户可参考本文中介绍的步骤来进行修复,希望能够对大家有所帮助。
耳麦插在电脑上说话没声音怎么设置?耳麦插到电脑上说话没声音修复方法相关教程
- 电脑耳机有声音但是麦不能用怎么办 电脑插了耳机麦克风不能说话如何解决
- 电脑插上耳机麦克风没有声音怎么办 电脑插耳机麦克风没声音如何解决
- 头戴式耳机插到电脑上没声音修复方法 头戴式耳机插到电脑上没声音怎么办
- 电脑插上耳机没声音怎么办 电脑耳机没声音怎么设置
- 耳机插电脑上只能听不能说话怎么办 耳机插电脑说不了话只能听到解决方法
- 电脑插孔耳机没声音为什么 电脑插上耳机没声音如何解决
- 笔记本电脑麦克风不能说话但是能听到声音修复方法
- 耳机插电脑没有声音怎么办 耳机插在电脑上没声音修复方法
- 耳机插到笔记本电脑上没有声音怎么办 耳机插在笔记本电脑上没声音如何解决
- 笔记本电脑插上耳机没有声音怎么办 笔记本电脑插耳机没声音修复方法
- 惠普新电脑只有c盘没有d盘怎么办 惠普电脑只有一个C盘,如何分D盘
- 惠普电脑无法启动windows怎么办?惠普电脑无法启动系统如何 处理
- host在哪个文件夹里面 电脑hosts文件夹位置介绍
- word目录怎么生成 word目录自动生成步骤
- 惠普键盘win键怎么解锁 惠普键盘win键锁了按什么解锁
- 火绒驱动版本不匹配重启没用怎么办 火绒驱动版本不匹配重启依旧不匹配如何处理
电脑教程推荐
win10系统推荐