windows7闹钟设置在哪 windows7怎么设置闹钟
虽然大家平时使用闹钟都是用手机或者是时钟来实现,但是在windows7系统中自带的众多微软实用小工具就有包括闹钟功能,然而有小伙伴对于windows7系统功能还不是很熟悉,因此也不了解闹钟的设置,对此windows7闹钟设置在哪呢?今天小编就来教大家windows7怎么设置闹钟全部内容。
具体方法如下:
1、打开电脑,点击开始菜单,点击所有程序,再点击附件,再点击系统工具,再点击任务计划程序,进入任务计划程序主界面。
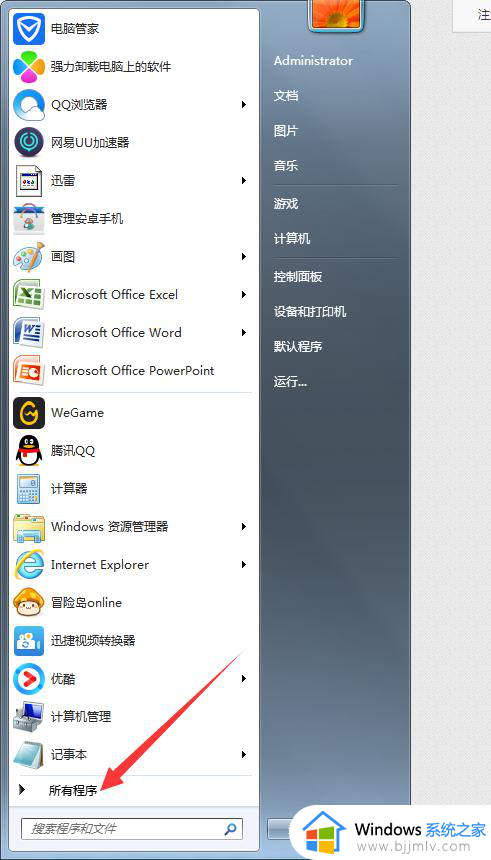
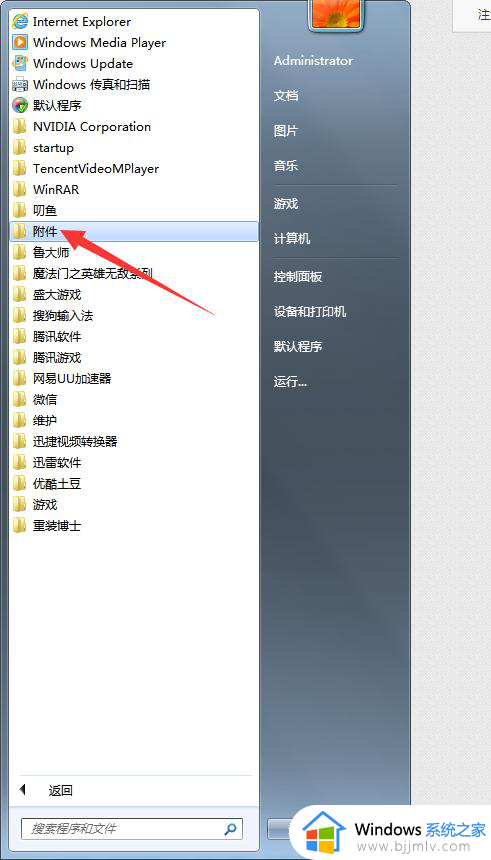
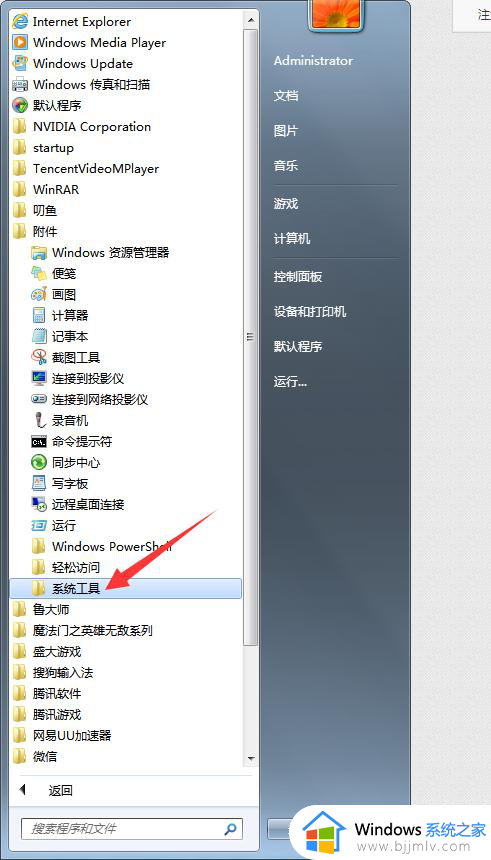
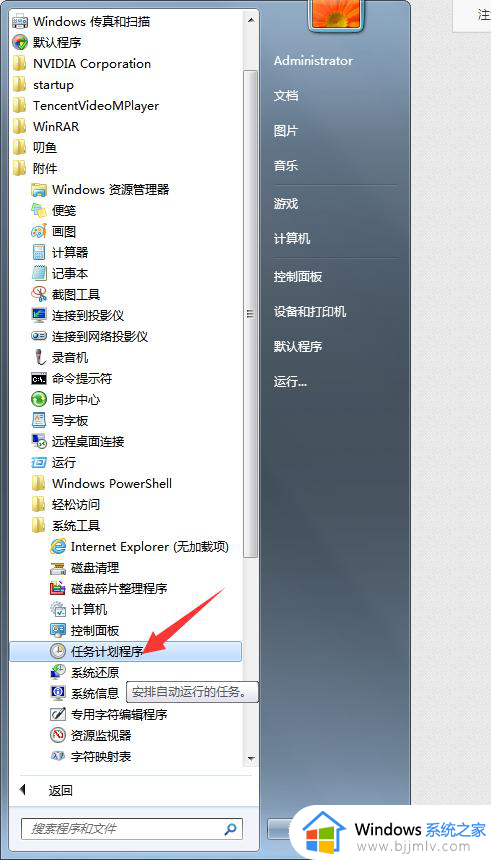
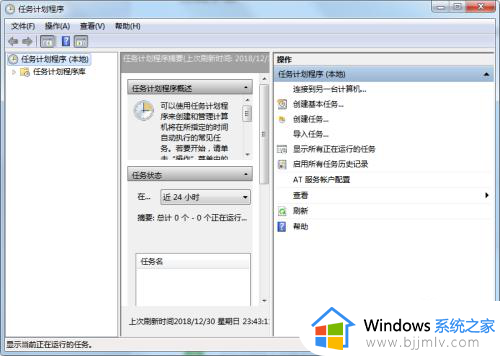
2、在进入任务计划程序主界面后,右击【任务计划程序库】,在下拉菜单中点击【创建任务】,进入创建任务主界面。
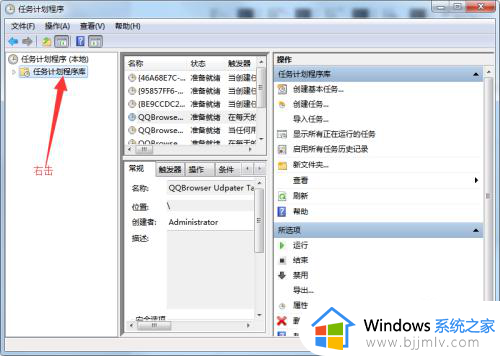
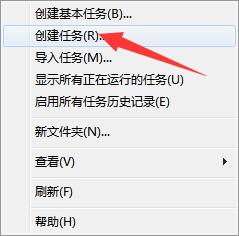
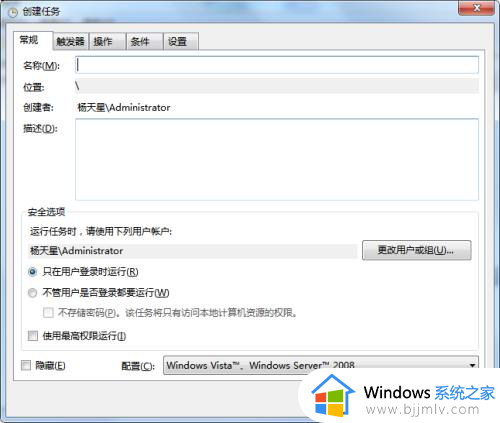
3、在进入创建任务主界面后,在常规菜单栏,输入名称及描述,然后点击上方菜单栏中的【触发器】,进入触发器主界面。
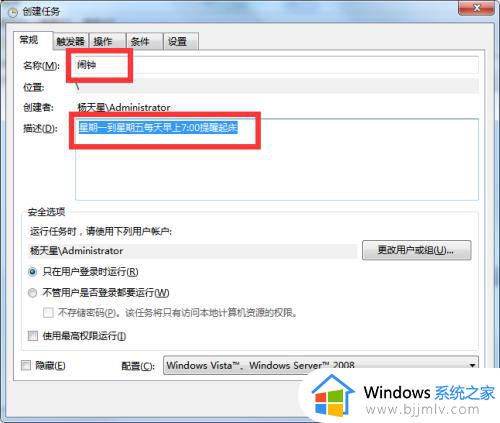
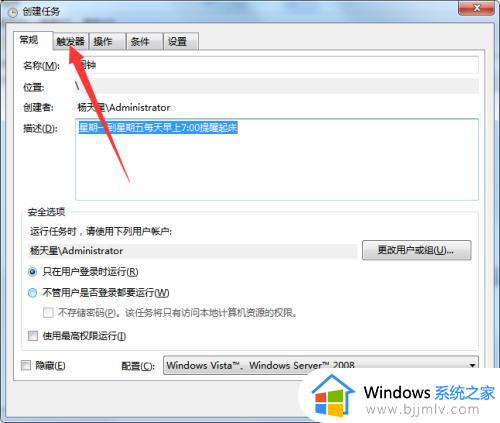
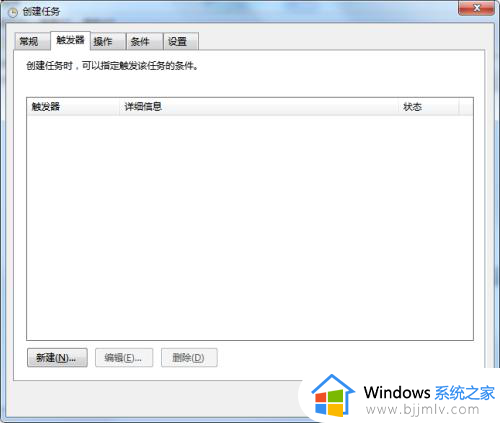
4、在进入触发器主界面后,点击下方的新建,进入新建触发器主界面。
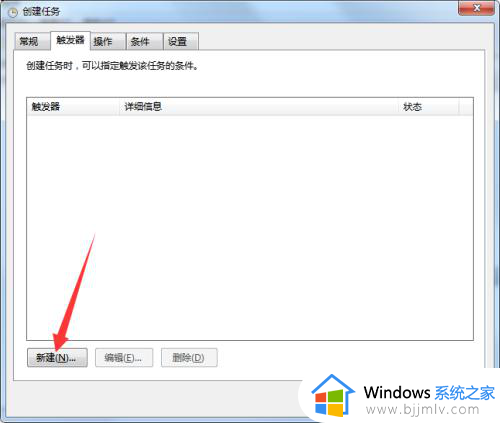
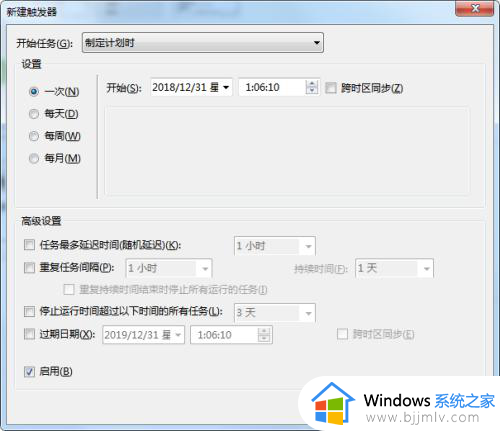
5、在进入新建触发器主界面后,对触发器进行设置(制定计划时,每周,星期一至星期五,7:00,并设置任务最多延长时间,并将启用的勾给勾上),设置完毕后,点击下方的确定按钮。
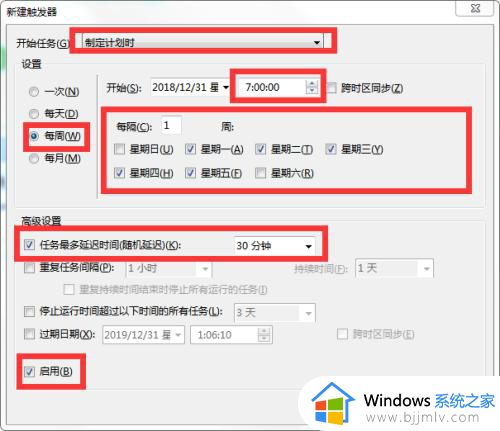
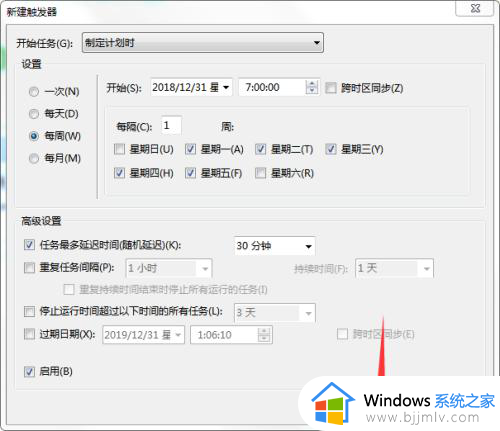
6、新建完触发器后,在创建任务主界面点击上方菜单栏的【操作】,进入操作主界面。
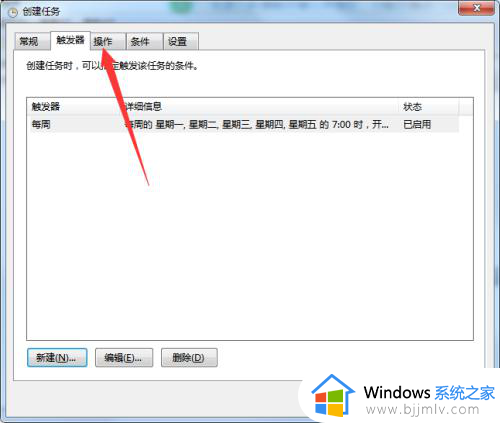
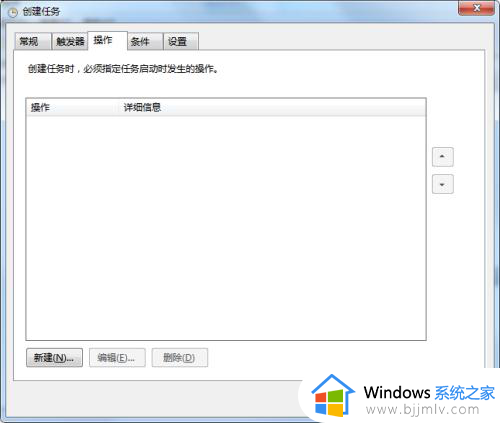
7、在进入操作主界面后,点击下方的新建,进入新建操作主界面。
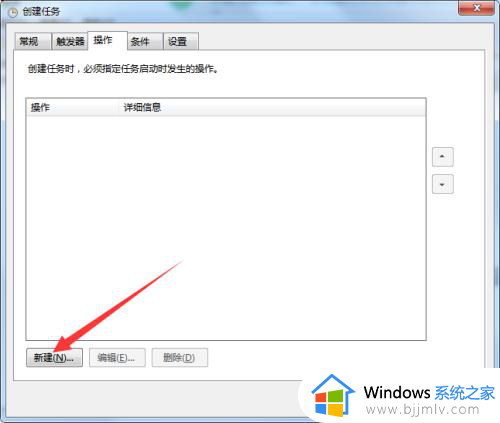
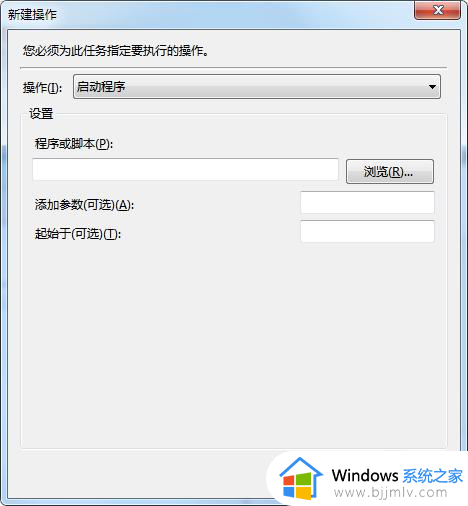
8、在进入新建操作主界面后,对操作进行设置(启动程序,QQ音乐等),设置完毕后,点击下方的确定按钮。
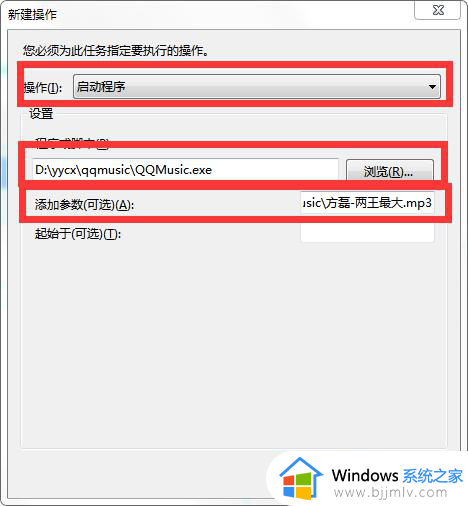
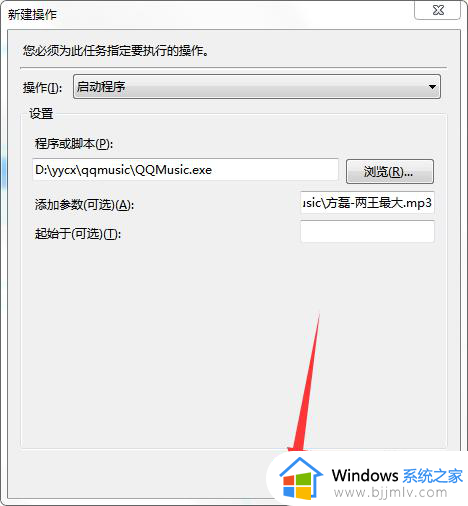
9、新建完操作后,在创建任务主界面点击上方菜单栏的【条件】,进入条件主界面。
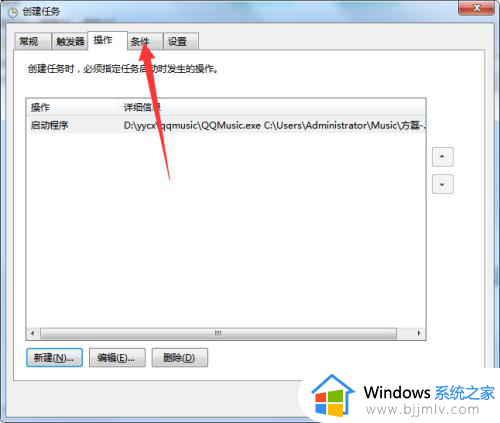
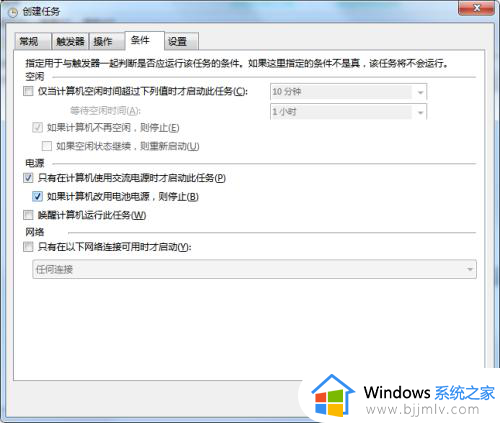
10、在进入条件主界面后,将唤醒计算机运行此任务的勾给勾上,对条件进行设新建完条件后,在创建任务主界面点击上方菜单栏的【设置】,进入设置主界面置。
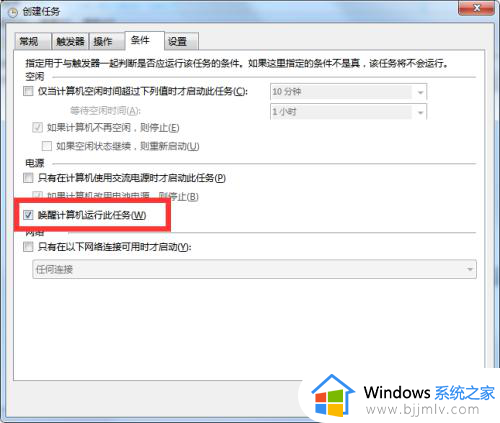
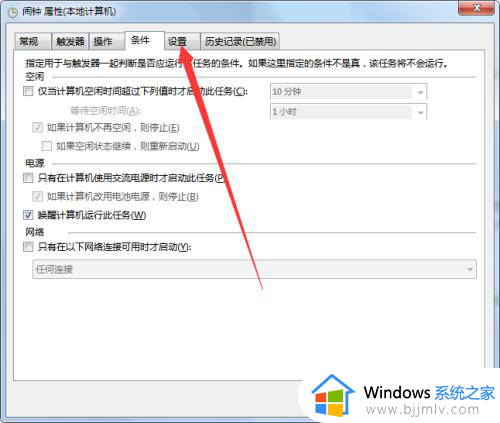
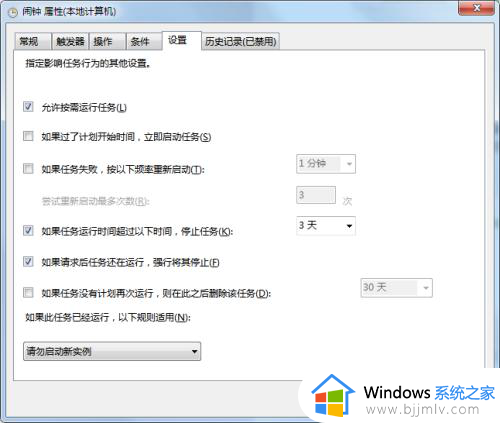
11、在进入设置主界面置后,将如果过了计划开始时间,立即启动任务的勾给勾上,设置完毕后,点击下方的确定按钮,此时,会返回任务计划程序主界面,此时,在名称栏找到刚才新建的任务(闹钟),单击该任务,并点击右下角的所有项中的【运行】,进行调试,待调试完成后,点击关闭按钮关闭即可,此时win7系统的闹钟便设置完成了。
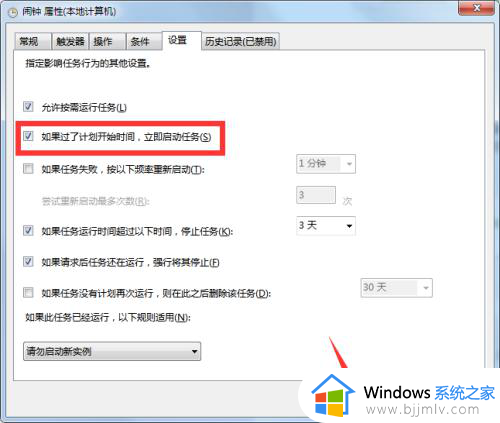
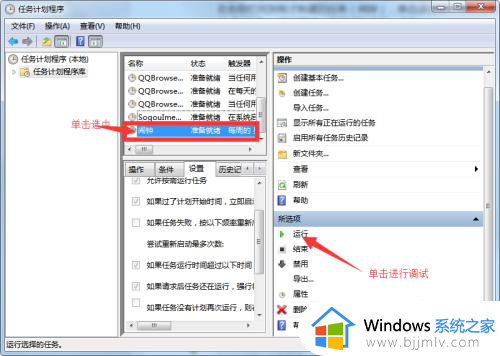
综上所述就是小编给大家介绍的windows7怎么设置闹钟全部内容了,还有不清楚的用户就可以参考一下小编的步骤进行操作,希望本文能够对大家有所帮助。
windows7闹钟设置在哪 windows7怎么设置闹钟相关教程
- win7桌面时钟软件怎么设置 如何在windows7桌面上添加时钟小工具
- win7时钟屏保怎么设置 win7怎么把时钟显示在屏保
- win7显示时钟的屏保设置方法 win7时钟屏保如何设置
- windows7桌面数字时钟怎么在桌面上显示 如何在windows7桌面上添加时钟小工具
- windows7储存设置在哪里 windows7系统怎么设置存储位置
- win7如何附加时钟功能 win7怎么设置附加时钟
- windows7怎么设置自动锁屏时间 windows7锁屏时间设置在哪里
- windows7存储在哪里设置 windows7怎么设置存储位置
- windows7电源设置在哪里 windows7电源选项怎么设置最好
- windows7自动关机设置在哪里 windows7怎么设置每天自动关机
- win7系统如何设置开机问候语 win7电脑怎么设置开机问候语
- windows 7怎么升级为windows 11 win7如何升级到windows11系统
- 惠普电脑win10改win7 bios设置方法 hp电脑win10改win7怎么设置bios
- 惠普打印机win7驱动安装教程 win7惠普打印机驱动怎么安装
- 华为手机投屏到电脑win7的方法 华为手机怎么投屏到win7系统电脑上
- win7如何设置每天定时关机 win7设置每天定时关机命令方法
win7系统教程推荐
- 1 windows 7怎么升级为windows 11 win7如何升级到windows11系统
- 2 华为手机投屏到电脑win7的方法 华为手机怎么投屏到win7系统电脑上
- 3 win7如何更改文件类型 win7怎样更改文件类型
- 4 红色警戒win7黑屏怎么解决 win7红警进去黑屏的解决办法
- 5 win7如何查看剪贴板全部记录 win7怎么看剪贴板历史记录
- 6 win7开机蓝屏0x0000005a怎么办 win7蓝屏0x000000a5的解决方法
- 7 win7 msvcr110.dll丢失的解决方法 win7 msvcr110.dll丢失怎样修复
- 8 0x000003e3解决共享打印机win7的步骤 win7打印机共享错误0x000003e如何解决
- 9 win7没网如何安装网卡驱动 win7没有网络怎么安装网卡驱动
- 10 电脑怎么设置自动保存文件win7 win7电脑设置自动保存文档的方法
win7系统推荐
- 1 雨林木风ghost win7 64位优化稳定版下载v2024.07
- 2 惠普笔记本ghost win7 64位最新纯净版下载v2024.07
- 3 深度技术ghost win7 32位稳定精简版下载v2024.07
- 4 深度技术ghost win7 64位装机纯净版下载v2024.07
- 5 电脑公司ghost win7 64位中文专业版下载v2024.07
- 6 大地系统ghost win7 32位全新快速安装版下载v2024.07
- 7 电脑公司ghost win7 64位全新旗舰版下载v2024.07
- 8 雨林木风ghost win7 64位官网专业版下载v2024.06
- 9 深度技术ghost win7 32位万能纯净版下载v2024.06
- 10 联想笔记本ghost win7 32位永久免激活版下载v2024.06