笔记本电脑的键盘不能用了怎么办 笔记本电脑开机后键盘不能用修复方案
更新时间:2024-05-11 16:01:23作者:runxin
因此在笔记本电脑里自带键盘工具的缘故,所以用户可以在不需要外接键盘设备的情况下随时进行编辑输入,不过最近有小伙伴反馈笔记本电脑自带的键盘设备出现不能用的情况,对此笔记本电脑的键盘不能用了怎么办呢?今天小编就给大家带来有关笔记本电脑开机后键盘不能用修复方案。
具体方法如下:
1、在电脑系统任务栏上,选择【开始】图标进入。
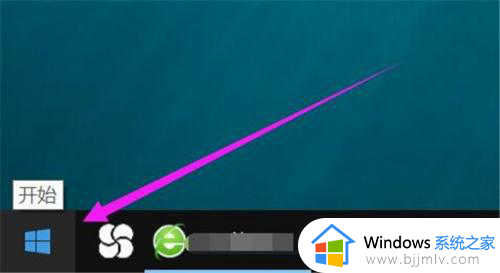
2、在“开之海始”弹出下拉框中,选择【设置】图标进扬川泥入。
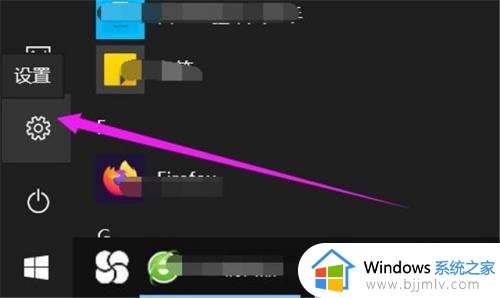
3、在“设置”弹出窗口中,选择【轻松使用】进入。
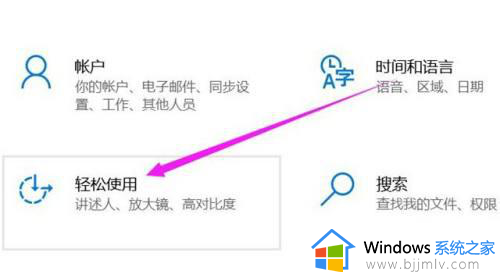
4、在“轻松菌获使用”弹窗中,选择【键盘】进入。
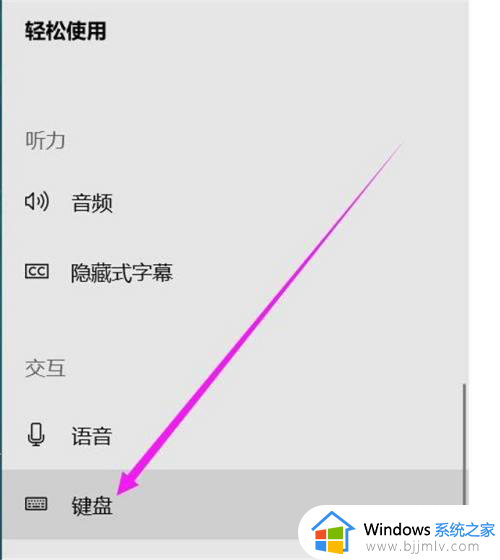
5、在“键盘”弹出窗口中,激活【使用屏幕键盘】选项,屏幕上就会弹出一个软键盘,即可替代不能用的笔记本键盘。
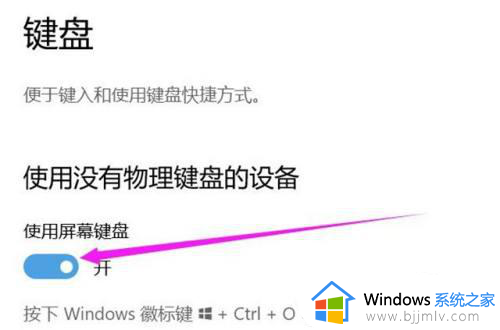
上述就是小编教大家的笔记本电脑开机后键盘不能用修复方案了,有遇到相同问题的用户可参考本文中介绍的步骤来进行修复,希望能够对大家有所帮助。
笔记本电脑的键盘不能用了怎么办 笔记本电脑开机后键盘不能用修复方案相关教程
- 笔记本电脑键盘锁了怎么办 笔记本电脑键盘锁住解决方法
- 戴尔笔记本电脑键盘按键无反应怎么办 戴尔笔记本电脑键盘按键失灵修复方案
- 笔记本电脑开机键盘灯亮一下就没反应了怎么回事 笔记本开机时键盘灯亮了一下又不亮了如何解决
- 笔记本电脑键盘没反应怎么办 笔记本键盘按键没反应修复方案
- 笔记本电脑键盘win键是哪个键 笔记本键盘的win键在哪里
- 怎么锁定笔记本电脑键盘 锁定笔记本电脑键盘的步骤
- 笔记本电脑触控板突然不能用了怎么办 笔记本电脑触控板不好使了修复方法
- 笔记本电脑键盘接触不良怎么修 笔记本电脑键盘按键接触不良如何解决
- 笔记本电脑不能打字了怎么恢复正常 笔记本电脑不能打字了按哪个键恢复
- 笔记本电脑重装系统后电池用不了怎么办 笔记本重装系统电池不能用了如何解决
- 惠普新电脑只有c盘没有d盘怎么办 惠普电脑只有一个C盘,如何分D盘
- 惠普电脑无法启动windows怎么办?惠普电脑无法启动系统如何 处理
- host在哪个文件夹里面 电脑hosts文件夹位置介绍
- word目录怎么生成 word目录自动生成步骤
- 惠普键盘win键怎么解锁 惠普键盘win键锁了按什么解锁
- 火绒驱动版本不匹配重启没用怎么办 火绒驱动版本不匹配重启依旧不匹配如何处理
电脑教程推荐
win10系统推荐