固态硬盘怎么安装在台式主机上 2023台式主机加装固态硬盘的步骤
在长时间使用台式电脑的过程中,难免也会出现电脑内存不足的情况,这时有些用户在对电脑清理内存没有效果的情况下,也会选择给主机加装固态硬盘来扩充内存空间,可是固态硬盘怎么安装在台式主机上呢?对于这个问题小编在这里就给大家分享一篇2023台式主机加装固态硬盘的步骤。
具体方法:
1.在安装固态硬盘之前,先把与固态硬盘一起配送的所有东西都拿出来,比较重要的就是固态硬盘主体、固态硬盘安装支架和螺丝、还有数据线这三个。

2.因为这次是要在台式电脑上加装固态硬盘,所以需要用到一起配送的那个支架,先把固态硬盘的孔位与支架里面的卡钉比对好位置,否则易造成支架与SSD硬盘安装不到位。

3.固态硬盘与支架比对好位置,方向一致后,就可以先把固态硬盘的一侧装进支架里面,让支架上的卡钉嵌进固态硬盘上侧面的孔位即可。

4.然后,再把固态硬盘的另一侧也装到支架里面,在装另一侧的时候,需要把支架稍稍掰弯一点,才可把固态硬盘嵌进去;在装时,注意安装的正反面,如下2张照片所示。


5.接着再把数据线拿出来,把数据线插上固态硬盘上面那个较窄的接头上,插的时候,要留意数据线上的那个小缺口与固态硬盘上的凸条相吻合,这样才可插上去。

6.然后就可以把固态硬盘在台式机箱里面,找好一个硬盘位置,嵌进去,再在机箱硬盘位的两面,都一一拧上螺丝固定起来,如下图。
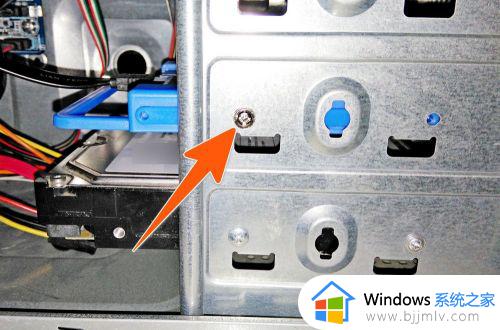
7.把固态硬盘固定在机箱上后,就再把数据线和电源线插上去。电源线是下图中箭头2所指的那个,数据线的另一头插上主板上的SATA接口,最好是那个原生的sata3.0接口。

8.现在,就可以开机后,按下DEL键进入BIOS里面,把SATA模式,选择为AHCI模式,如下图所示。

9.最后,在给SSD固态硬盘分区的时候。勾选对齐下列数的整倍数时,选择那个4096扇区,这样就是俗称的4K对齐了,现在这个固态硬盘就在台式电脑上加装好了,接着装系统装软件就行了。
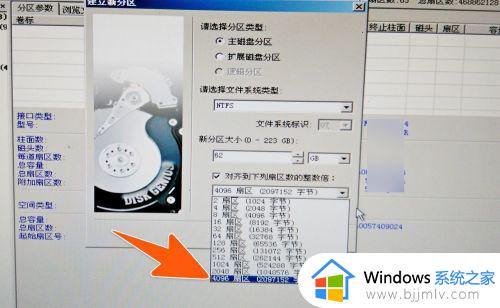
以上就是2023台式主机加装固态硬盘的步骤的全部内容,如果遇到这种情况,您可以按照本文操作进行解决,非常简单快捷,一步到位。
固态硬盘怎么安装在台式主机上 2023台式主机加装固态硬盘的步骤相关教程
- 台式机增加固态硬盘怎么安装 台式电脑装固态硬盘详细步骤
- 台式电脑固态硬盘怎么安装 台式电脑固态硬盘安装教程
- 台式机ssd固态硬盘安装教程图解 台式机如何安装ssd固态硬盘
- 电脑主机装了固态硬盘找不到怎么办 主机加装固态硬盘不显示解决方法
- 如何安装m2固态硬盘 m2固态硬盘安装图解
- 极速固态硬盘和固态硬盘什么区别 固态硬盘和高速固态硬盘的介绍
- 固态硬盘格式是mbr好还是gpt好 固态硬盘格式mbr和 gpt的区别
- 电脑固态硬盘容量怎么看 电脑上的固态硬盘如何看容量
- 笔记本电脑固态硬盘怎么安装 笔记本电脑固态硬盘安装位置图解
- 固态u盘和移动固态硬盘怎么选 固态u盘和移动固态硬盘哪个好
- 惠普新电脑只有c盘没有d盘怎么办 惠普电脑只有一个C盘,如何分D盘
- 惠普电脑无法启动windows怎么办?惠普电脑无法启动系统如何 处理
- host在哪个文件夹里面 电脑hosts文件夹位置介绍
- word目录怎么生成 word目录自动生成步骤
- 惠普键盘win键怎么解锁 惠普键盘win键锁了按什么解锁
- 火绒驱动版本不匹配重启没用怎么办 火绒驱动版本不匹配重启依旧不匹配如何处理
电脑教程推荐
win10系统推荐