笔记本如何连接蓝牙耳机 笔记本上怎么连蓝牙耳机
更新时间:2024-06-12 16:22:46作者:qiaoyun
蓝牙耳机是款很多人喜欢的蓝牙设备,都喜欢连接电脑来听歌或者追剧等,但是最近有不少使用笔记本用户并不知道如何连接蓝牙耳机,其实操作方法挺简单的,如果你有一样疑惑的话,可以跟随着小编的步骤一起来看看笔记本上连蓝牙耳机的详细方法,希望可以帮助到大家。
方法如下:
方法一、
1、点击选项
点击桌面【开始】按钮,打开设置。找到并点击【蓝牙和其他设备】选项。
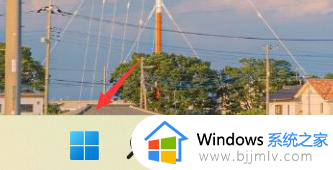
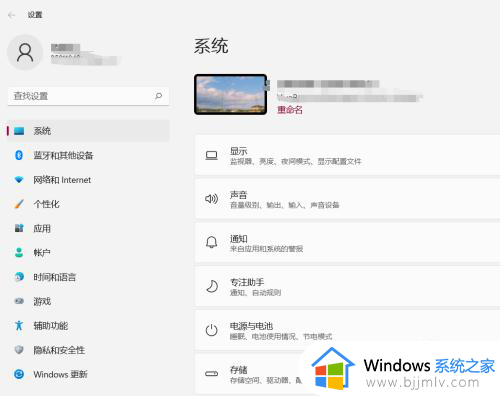
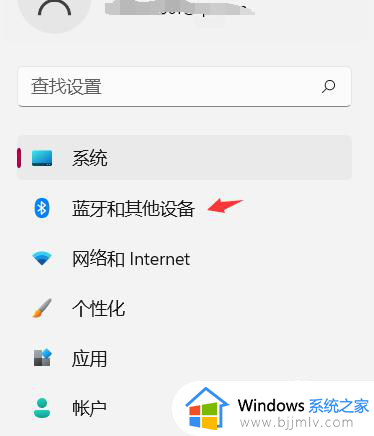
2、点击小圆圈
找到并点击【蓝牙】选项右侧按钮。
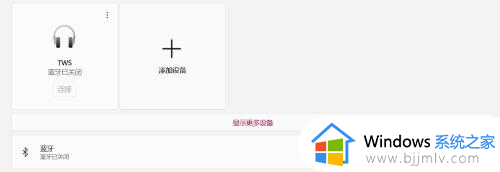
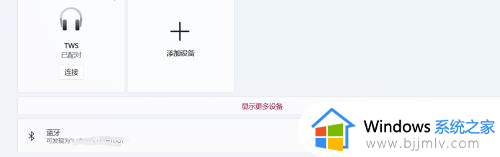
3、连接成功
找到自己蓝牙耳机名称后,点击【连接】选项即可。
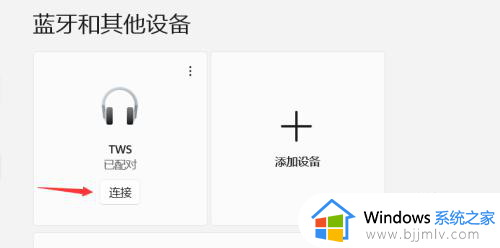
方法二、
1、点击图标
在桌面右下角找到所框,点击即可。
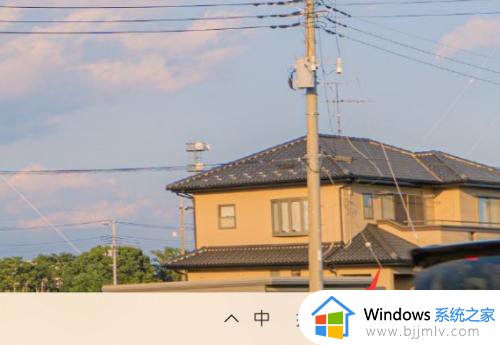
2、点击选项
在弹出的选项中点击【蓝牙】选项。
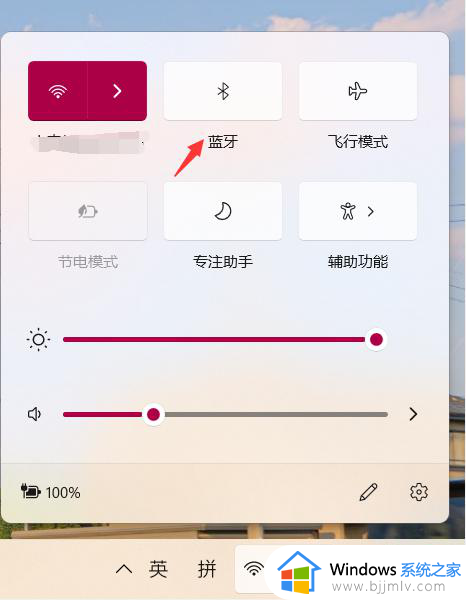
3、连接成功
在弹出的选项中,点击即可连接。
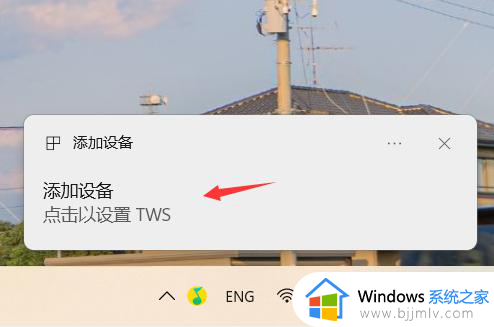
方法三、
1、点击选项
点击桌面【开始】按钮,打开设置。找到并点击【蓝牙和其他设备】选项。
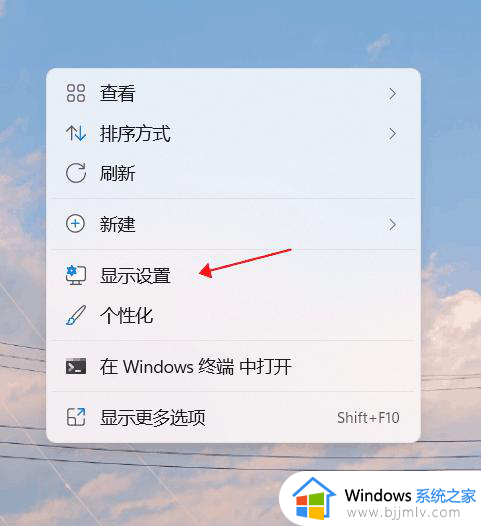
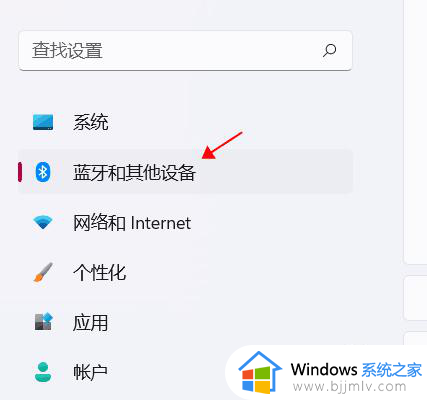
2、点击小圆圈
找到并点击【蓝牙】选项右侧按钮。
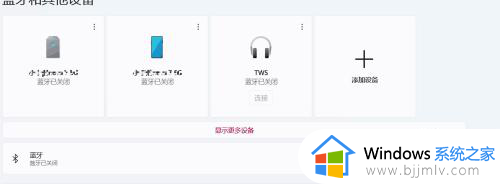
3、连接成功
在弹出的选项中,点击即可连接。
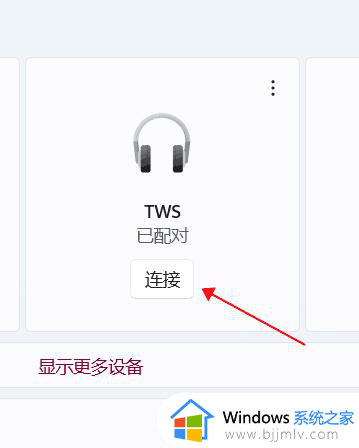
以上给大家基色的就是笔记本上怎么连蓝牙耳机的详细内容,如果你有需啊哟的话,可以学习上述方法步骤来进行连接,希望帮助到大家。
笔记本如何连接蓝牙耳机 笔记本上怎么连蓝牙耳机相关教程
- 笔记本电脑如何连上蓝牙耳机 笔记本怎么连接蓝牙耳机
- 笔记本链接蓝牙耳机的方法 笔记本电脑怎样连蓝牙耳机
- 笔记本电脑怎么连接蓝牙耳机 笔记本电脑如何连接蓝牙耳机
- 笔记本电脑可以连蓝牙耳机吗?笔记本电脑怎么连接蓝牙耳机
- 笔记本电脑怎么连接无线蓝牙耳机?笔记本电脑如何配对无线蓝牙耳机
- 蓝牙鼠标怎么连接笔记本 笔记本如何连接蓝牙鼠标
- 笔记本电脑搜索不到蓝牙耳机什么原因 笔记本搜不到蓝牙耳机如何解决
- 蓝牙耳机怎么连接手机 手机如何连接蓝牙耳机
- 连不上蓝牙耳机什么情况 无法连接蓝牙耳机解决方法
- jbl蓝牙耳机怎么连接 jbl蓝牙耳机如何和电脑连接
- 惠普新电脑只有c盘没有d盘怎么办 惠普电脑只有一个C盘,如何分D盘
- 惠普电脑无法启动windows怎么办?惠普电脑无法启动系统如何 处理
- host在哪个文件夹里面 电脑hosts文件夹位置介绍
- word目录怎么生成 word目录自动生成步骤
- 惠普键盘win键怎么解锁 惠普键盘win键锁了按什么解锁
- 火绒驱动版本不匹配重启没用怎么办 火绒驱动版本不匹配重启依旧不匹配如何处理
电脑教程推荐
win10系统推荐