win10在哪里调节亮度 win10如何调节屏幕亮度
更新时间:2024-03-22 16:27:22作者:jkai
屏幕亮度是我们使用win10操作系统时经常需要调整的一个设置,但在某些情况下,小伙伴们可能会发现不知道如何在系统中进行调节,这就导致我们小伙伴没办法将电脑屏幕亮度调整到适合自己环境的亮度,那么win10在哪里调节亮度呢?下面小编就教大家win10如何调节屏幕亮度,快来一起看看吧。
具体方法
方法一:
1、首先找到自己显示器上面的“menu”按键,点击一下。

2、然后可以上下调整,选择亮度,再按下“auto”。
3、此时就可以左右调整亮度了。

4、调整完了之后再次按“menu”按键即可退出。

方法二:
1、鼠标右击电脑桌面左下角开始图标,再弹出的菜单中点击设置。
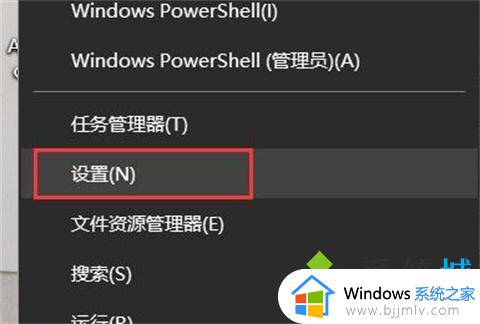
2、在弹出的Windows设置窗口中点击系统。
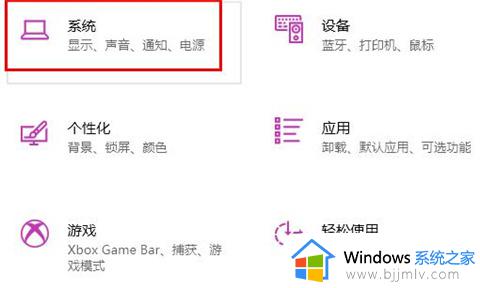
3、然后在显示选项中就可以调节电脑屏幕的亮度。
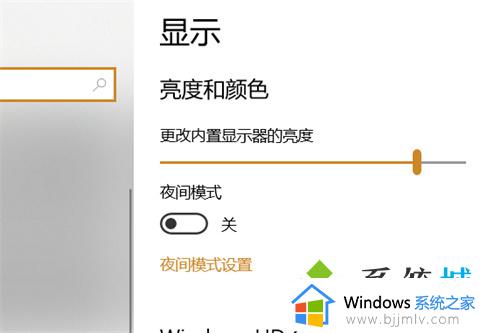
方法三:
1、首先点击左下角开始,然后依次点击“windows系统—>控制面板”。
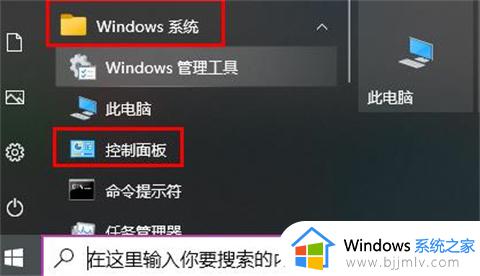
2、然后找到并选择“显示”。
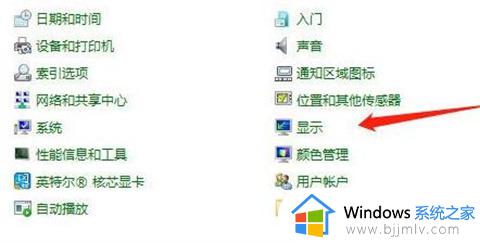
3、随后点击左侧的“调整亮度”打开电源选项窗口。
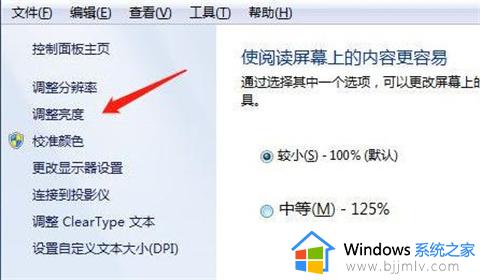
4、再选择右侧的“更改计划设置”。
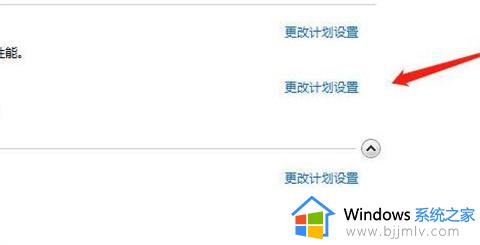
5、最后即可开始调整亮度。
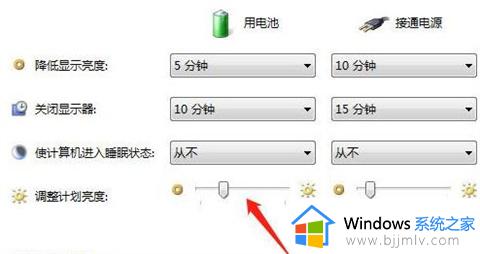
苹果电脑:
1、打开系统偏好设置,点击显示器;
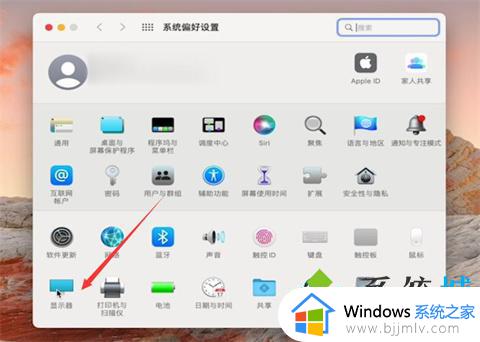
2、进入页面后,左右移动亮度调节器即可调节。
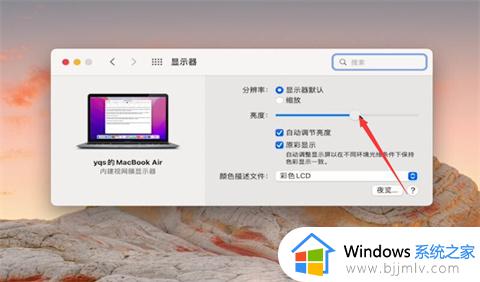
以上全部内容就是小编带给大家的win10调节屏幕亮度方法详细内容分享啦,遇到这种情况的小伙伴,就快点跟着小编一起来看看吧,希望能够帮助到大家。
win10在哪里调节亮度 win10如何调节屏幕亮度相关教程
- win10调整屏幕亮度在哪里 win10系统如何调整屏幕亮度调节
- win10设置电脑亮度调节在哪里 win10电脑屏幕亮度怎么调节
- win10怎么调整屏幕亮度 win10亮度调节在哪里
- win10在哪里调节屏幕亮度 win10怎么调显示屏亮度
- win10亮度调节在哪里设置 win10亮度如何调节
- win10台式电脑调节屏幕亮度步骤 win10台式机怎么调节屏幕亮度
- win10调节屏幕亮度快捷键是什么 win10电脑如何调整屏幕亮度
- win10系统如何调整屏幕亮度 win10怎么调节电脑屏幕亮度
- win10调节不了屏幕亮度怎么办 win10亮度无法调节如何解决
- win10怎么调节电脑屏幕亮度 怎样调节win10电脑屏幕亮度
- win10如何看是否激活成功?怎么看win10是否激活状态
- win10怎么调语言设置 win10语言设置教程
- win10如何开启数据执行保护模式 win10怎么打开数据执行保护功能
- windows10怎么改文件属性 win10如何修改文件属性
- win10网络适配器驱动未检测到怎么办 win10未检测网络适配器的驱动程序处理方法
- win10的快速启动关闭设置方法 win10系统的快速启动怎么关闭
win10系统教程推荐
- 1 windows10怎么改名字 如何更改Windows10用户名
- 2 win10如何扩大c盘容量 win10怎么扩大c盘空间
- 3 windows10怎么改壁纸 更改win10桌面背景的步骤
- 4 win10显示扬声器未接入设备怎么办 win10电脑显示扬声器未接入处理方法
- 5 win10新建文件夹不见了怎么办 win10系统新建文件夹没有处理方法
- 6 windows10怎么不让电脑锁屏 win10系统如何彻底关掉自动锁屏
- 7 win10无线投屏搜索不到电视怎么办 win10无线投屏搜索不到电视如何处理
- 8 win10怎么备份磁盘的所有东西?win10如何备份磁盘文件数据
- 9 win10怎么把麦克风声音调大 win10如何把麦克风音量调大
- 10 win10看硬盘信息怎么查询 win10在哪里看硬盘信息
win10系统推荐