win10保护色怎么设置 win10在哪里设置保护色
更新时间:2024-01-19 16:28:28作者:jkai
在win10操作系统中,长时间盯着电脑屏幕工作或学习,可能会让小伙伴的眼睛感到疲劳和不适。为了减轻这种情况,win10操作系统提供了一个保护色的功能,通过调整屏幕色调,减少对眼睛的伤害,那么win10在哪里设置保护色呢?今天小编就给大家介绍一下win10保护色怎么设置,快来一起看看吧。
具体方法如下:
方法一
1、首先在键盘上按下组合键【win】+【R】打开运行窗口输入【regedit】点击确定打开。
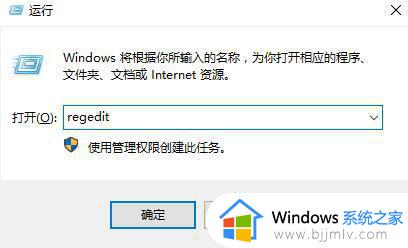
2、然后依次展开注册表文件夹:【HKEY_CURRENT_USERControl PanelColors】。
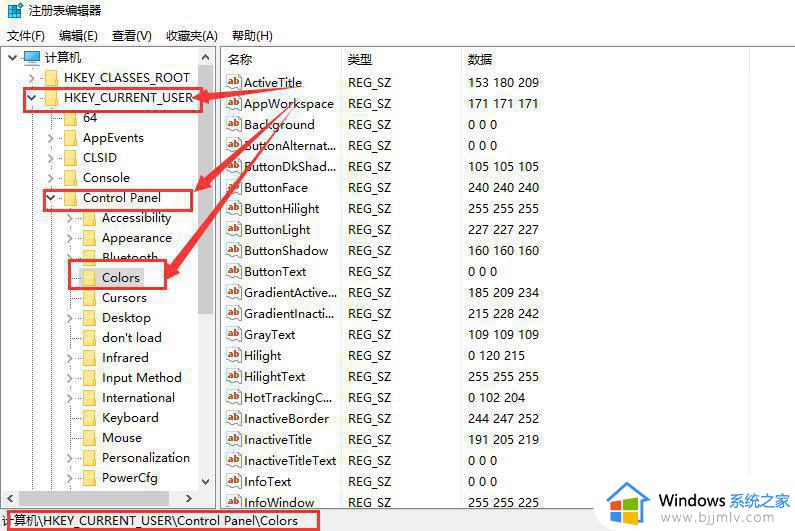
3、然后在Colors文件夹中找到【Wndow】选项,鼠标右键它,选择【修改】。
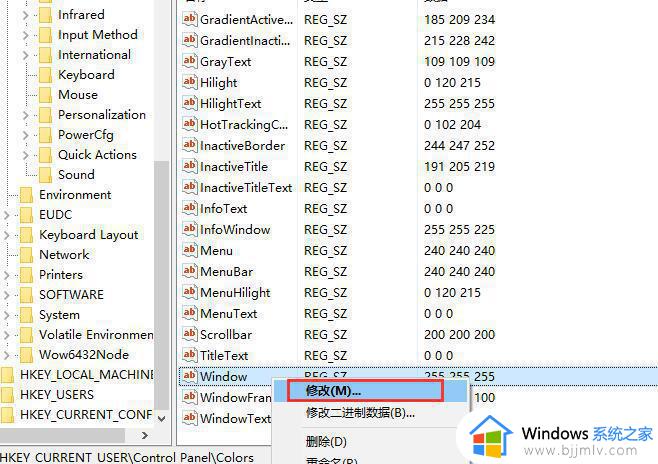
4、然后在将数值数据中的书更改为【202 234 206】,点击【确定】就行了,设置完成以后,需要重启下电脑,才能够生效哦。
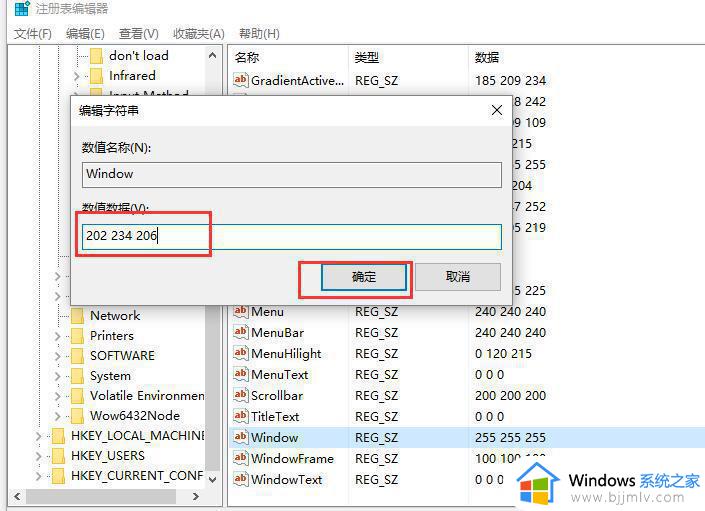
5、设置完后,我们只要重启电脑就可以看到护眼色了。
方法二
1、鼠标右键点击桌面空白处,选择个性化。
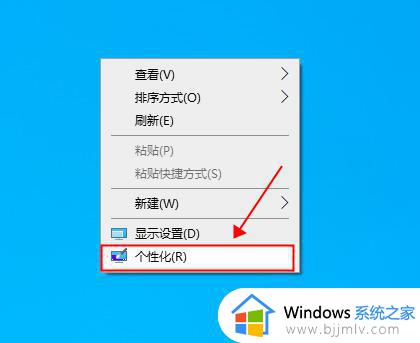
2、在设置界面选择颜色,点击进入。
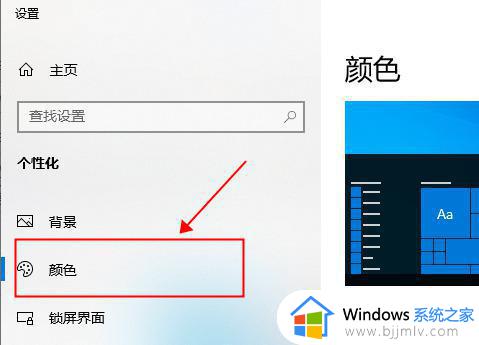
3、在颜色菜单打开以后,选择自定义颜色。
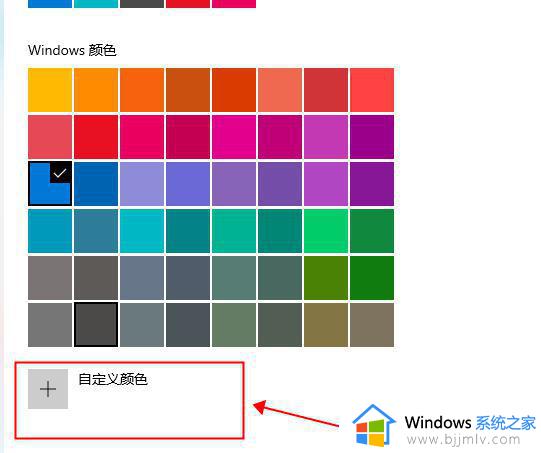
4、在自定义颜色中选择更多。
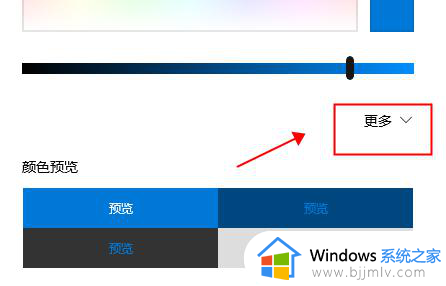
5、在更多功能中进行以下设置:RGP值(199,237,204) 。之后保存设置即可。
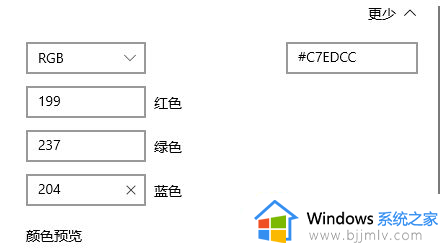
以上全部内容就是小编带给大家的win10保护色设置方法详细内容分享啦,不知道怎么设置的小伙伴就快点跟着小编一起来看看吧,希望本文可以帮助到大家。
win10保护色怎么设置 win10在哪里设置保护色相关教程
- 电脑屏幕保护色怎么设置win10 win10系统电脑屏幕保护色设置图文
- windows10的屏幕保护在哪设置?win10设置屏幕保护程序的步骤
- 屏幕保护色的设置win10图文教程 win10系统怎么设置屏幕保护色
- win10电脑如何设置护眼绿色 win10电脑设置护眼绿色教程
- 电脑护眼绿色模式怎么设置win10 win10如何设置绿色护眼模式
- windows10屏幕保护设置时间在哪 windows10如何设置屏幕保护时间
- win10休眠密码设置在哪里 win10如何设置休眠密码保护
- win10窗口护眼色怎么设置 win10如何设置窗口护眼色
- win10怎么设置密码屏幕保护 win10系统设置屏幕保护密码教程
- win10设置护眼绿色的方法 win10电脑如何设置成护眼浅绿色
- win10如何看是否激活成功?怎么看win10是否激活状态
- win10怎么调语言设置 win10语言设置教程
- win10如何开启数据执行保护模式 win10怎么打开数据执行保护功能
- windows10怎么改文件属性 win10如何修改文件属性
- win10网络适配器驱动未检测到怎么办 win10未检测网络适配器的驱动程序处理方法
- win10的快速启动关闭设置方法 win10系统的快速启动怎么关闭
win10系统教程推荐
- 1 windows10怎么改名字 如何更改Windows10用户名
- 2 win10如何扩大c盘容量 win10怎么扩大c盘空间
- 3 windows10怎么改壁纸 更改win10桌面背景的步骤
- 4 win10显示扬声器未接入设备怎么办 win10电脑显示扬声器未接入处理方法
- 5 win10新建文件夹不见了怎么办 win10系统新建文件夹没有处理方法
- 6 windows10怎么不让电脑锁屏 win10系统如何彻底关掉自动锁屏
- 7 win10无线投屏搜索不到电视怎么办 win10无线投屏搜索不到电视如何处理
- 8 win10怎么备份磁盘的所有东西?win10如何备份磁盘文件数据
- 9 win10怎么把麦克风声音调大 win10如何把麦克风音量调大
- 10 win10看硬盘信息怎么查询 win10在哪里看硬盘信息
win10系统推荐