格式工厂qlv文件怎么转换成mp4 格式化工厂qlv转mp4怎么弄
更新时间:2024-03-04 16:34:20作者:qiaoyun
在电脑中很多人经常会对一些文件格式进行转换,那么就会用到一些工具,比如格式化工厂就很不错,最近有用户到本站询问说想知道格式工厂qlv文件怎么转换成mp4呢?其实操作方法并不会难,有想要知道的用户们可以跟着笔者一起来看看格式化工厂qlv转mp4的详细方法吧。
具体步骤如下:
1、首先我们点击打开格式工厂软件,这个软件是比较强大的视频软件,能够进行绝大多数格式的转换。
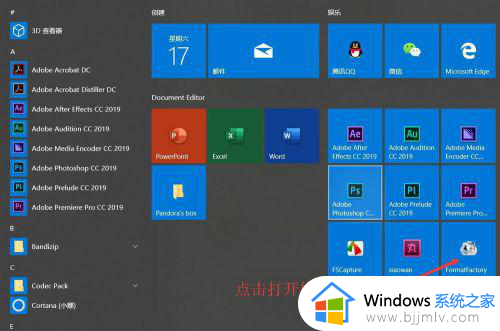
2、在打开的格式工厂页面中,我们选择视频一项,并选择其中的mp4格式。
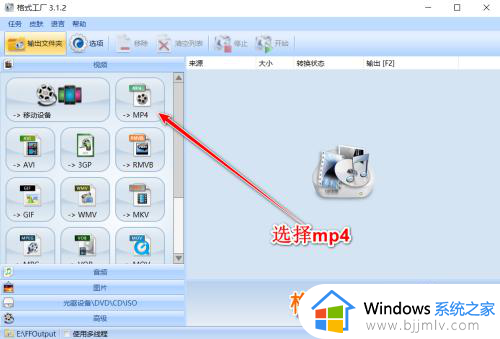
3、在弹出的新的窗口中,我们点击添加文件按钮,寻找自己电脑中的qlv格式视频。
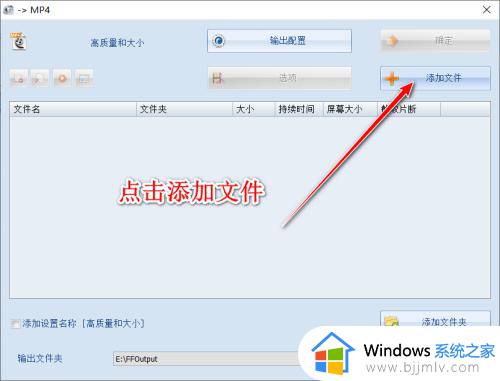
4、我们将打开的文件窗口中,格式更改为所有格式,并找到其中的qlv文件。
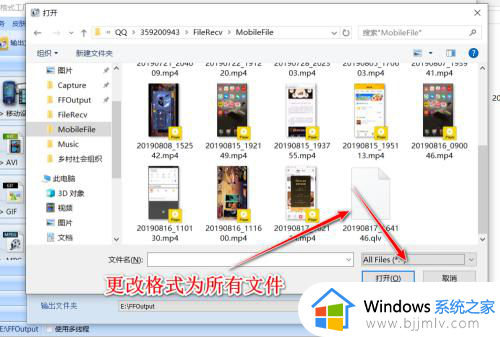
5、等待视频加入之后,我们点击上方的确定按钮。
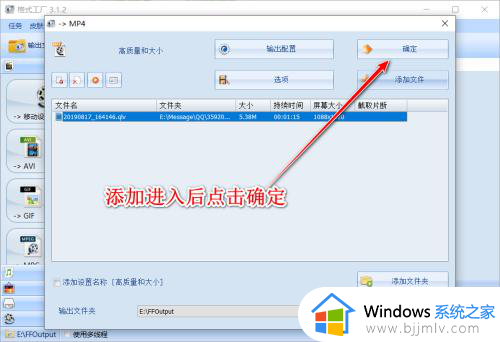
6、之后,我们点击下方的点击开始按钮。等待任务进行之后就可以转码成功。
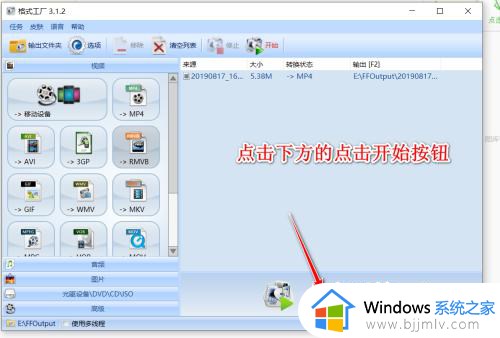
上述便是格式化工厂qlv转mp4怎么弄的详细内容,大家有需要的话可以学习上述方法步骤来进行操作,相信可以帮助到大家。
格式工厂qlv文件怎么转换成mp4 格式化工厂qlv转mp4怎么弄相关教程
- 格式工厂转换mp4失败是什么原因 格式化工厂转换mp4失败如何解决
- mov格式的视频转换mp4的方法 mov格式的视频如何转换mp4
- 格式工厂转换失败怎么回事 格式工厂转换显示失败的解决方法
- u盘里的视频怎么转换成mp4格式 u盘视频如何转换mp4格式
- 怎么把爱奇艺视频转换成mp4格式 爱奇艺转换mp4格式的方法
- png格式怎么转换成jpg格式 如何把png格式转换成jpg格式
- jpg格式怎么转换成psd格式 jpg格式如何转换成psd格式
- 如何将jpg转换成dwg格式 jpg格式怎样转换成dwg格式
- 图片ai格式怎么转换成jpg 如何把图片ai格式转化成jpg
- ai格式怎么转换成jpg格式 如何把ai转换成jpg格式
- 惠普新电脑只有c盘没有d盘怎么办 惠普电脑只有一个C盘,如何分D盘
- 惠普电脑无法启动windows怎么办?惠普电脑无法启动系统如何 处理
- host在哪个文件夹里面 电脑hosts文件夹位置介绍
- word目录怎么生成 word目录自动生成步骤
- 惠普键盘win键怎么解锁 惠普键盘win键锁了按什么解锁
- 火绒驱动版本不匹配重启没用怎么办 火绒驱动版本不匹配重启依旧不匹配如何处理
电脑教程推荐
win10系统推荐