mac如何调整磁盘分区大小 mac怎么更改磁盘内存分配
更新时间:2023-10-08 16:31:50作者:runxin
一般我们入手的mac电脑往往会有默认的磁盘内存分区设置,对于保持数据,文件和内容的安全和正确安排是必要的,当然有些用户可能对于mac电脑中的磁盘分区不满意时,也可以进行适当的调整,可是mac如何调整磁盘分区大小呢?这里小编就给大家讲解mac怎么更改磁盘内存分配,一起来看看吧。
具体方法如下:
1、依次启动mac系统桌面的“应用程序 -> 实用工具(其他)-> 磁盘工具”打开。
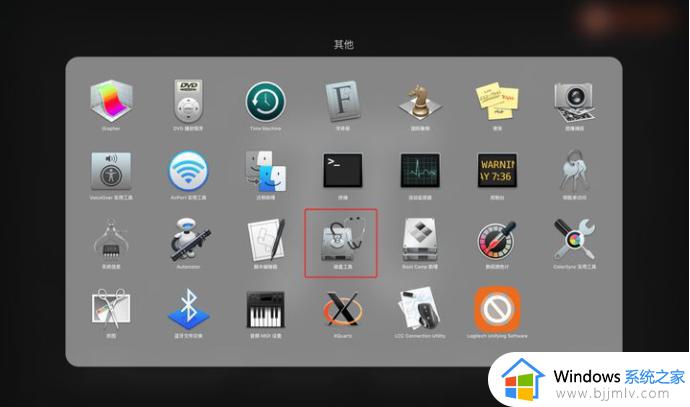
2、然后选择“磁盘工具”左侧列表中的磁盘,不要选分区,我们可以看到磁盘的容量情况。
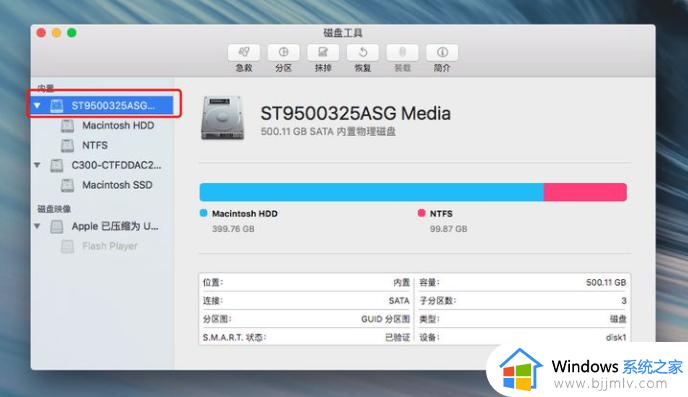
3、点击上方的“分区”按钮。
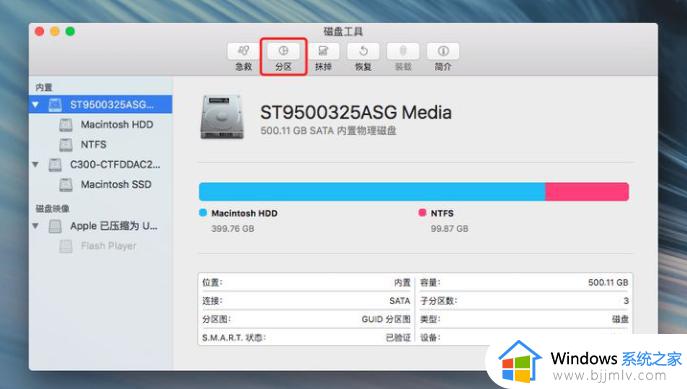
4、接着点击“-”按钮,将不需要的分区删除掉。得到大部分的空余空间,然后我们再调整“主分区”大小。
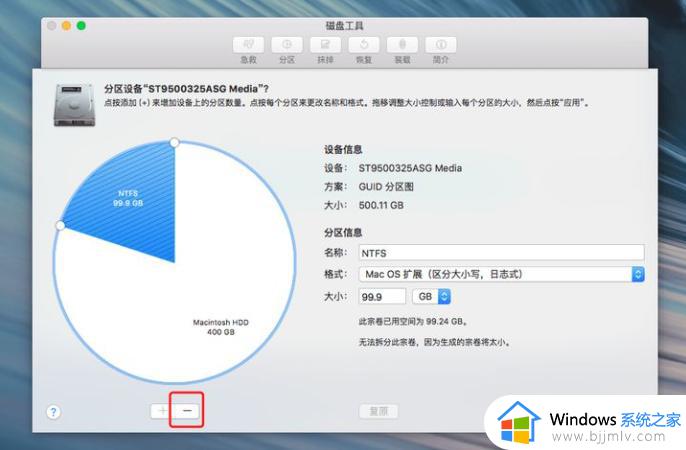
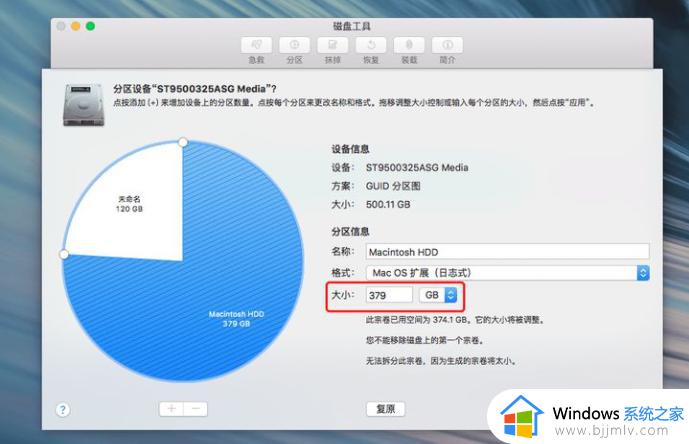
5、接着重新给磁盘分配新的BootCamp(Windows)分区用来安装双系统,点击分区。
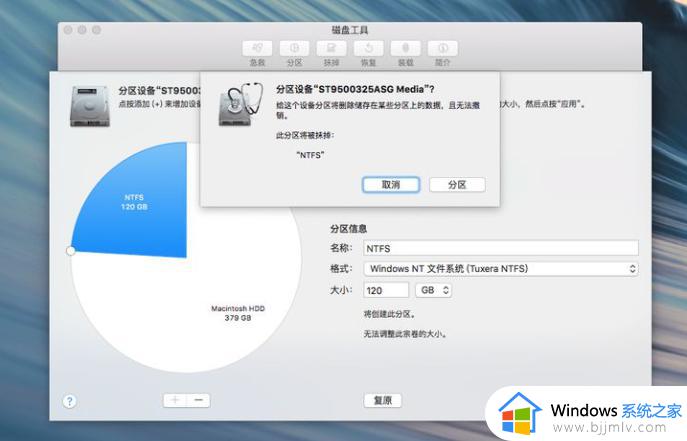
6、然后等待系统分区完成后,我们就可以得到新的分区了。
以上就是小编给大家介绍的mac怎么更改磁盘内存分配的完整步骤了,如果你也有相同需要的话,可以按照上面的方法来操作就可以了,希望本文能够对大家有所帮助。
mac如何调整磁盘分区大小 mac怎么更改磁盘内存分配相关教程
- 电脑磁盘分区怎么调整 怎样给电脑分区重新调整大小
- 笔记本电脑磁盘分区怎么调整 怎么样调整笔记本电脑磁盘分区大小
- c盘调整分区大小的方法 如何调整c盘分区大小
- 磁盘分区格式mbr怎么改成gpt 磁盘格式mbr如何转换成gpt分区
- 笔记本怎么把磁盘分区 笔记本如何进行磁盘分区
- windows磁盘分配设置方法 windows电脑如何分配磁盘
- mac怎么清理磁盘空间 mac磁盘空间不足如何清理
- mac的磁盘空间不足怎么办 mac的磁盘空间不足如何处理
- mac 清理磁盘的方法 mac如何清理磁盘空间
- windows未分配磁盘重放到c盘如何操作 windows未分配的磁盘怎么给c盘
- 惠普新电脑只有c盘没有d盘怎么办 惠普电脑只有一个C盘,如何分D盘
- 惠普电脑无法启动windows怎么办?惠普电脑无法启动系统如何 处理
- host在哪个文件夹里面 电脑hosts文件夹位置介绍
- word目录怎么生成 word目录自动生成步骤
- 惠普键盘win键怎么解锁 惠普键盘win键锁了按什么解锁
- 火绒驱动版本不匹配重启没用怎么办 火绒驱动版本不匹配重启依旧不匹配如何处理
电脑教程推荐
win10系统推荐