windows登录界面切换用户登录方法 windows登录界面如何切换用户登录
更新时间:2024-04-18 16:32:33作者:runxin
虽然在windows系统中自带有个人账户登录,当然很多用户为了保护电脑隐私安全,因此也会创建新的账户来登录,这时在启动windows电脑的过程中,可以通过登录界面来进行账户切换登录,那么windows登录界面如何切换用户登录呢?这里小编就给大家介绍一下windows登录界面切换用户登录方法。
具体方法如下:
方法一:
1、打开控制面板,查找用户账户。
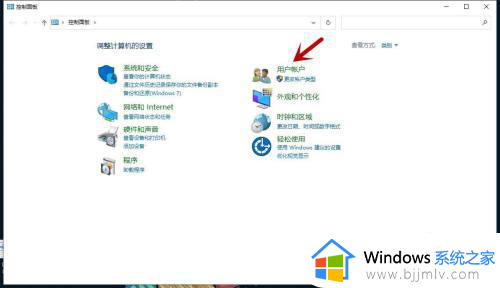
2、点击管理其他账户。
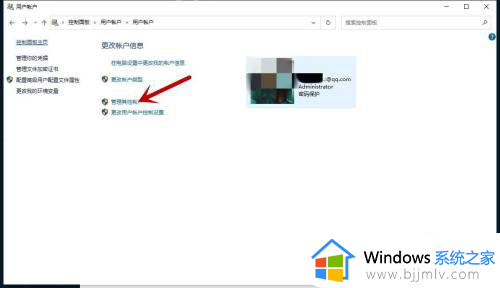
3、点击在电脑中添加新的用户账户。
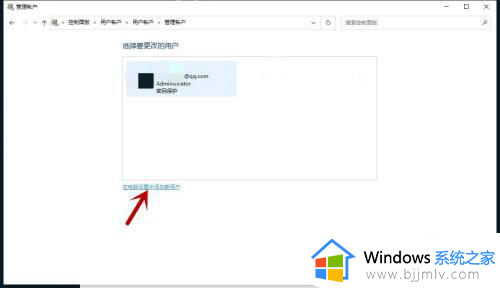
4、在弹出来的对话框中输入Microsoft账户邮箱。
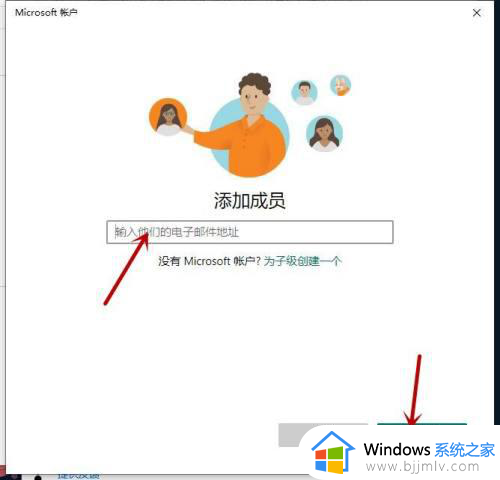
5、选择想要设置的角色,点击邀请。
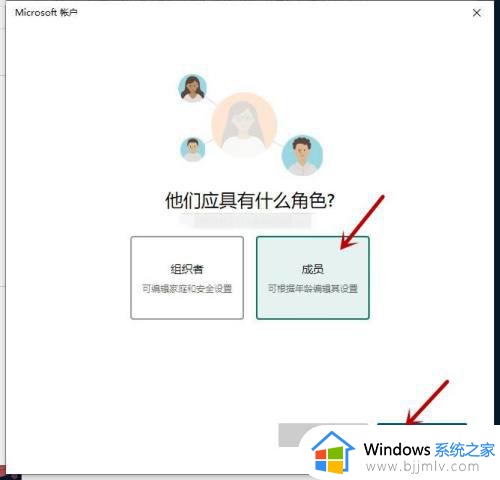
6、在开始菜单中选择新用户登录,即可切换用户登录。
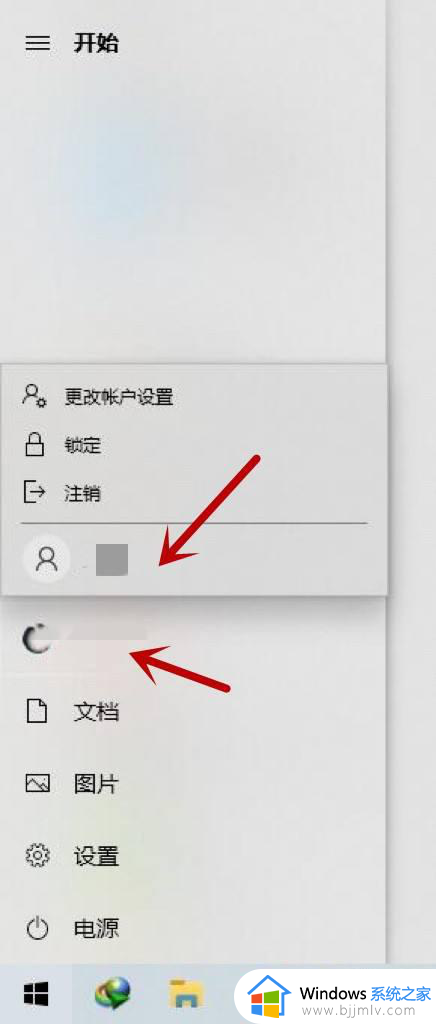
方法二:
1、右键桌面底部的菜单栏,选中任务管理器。
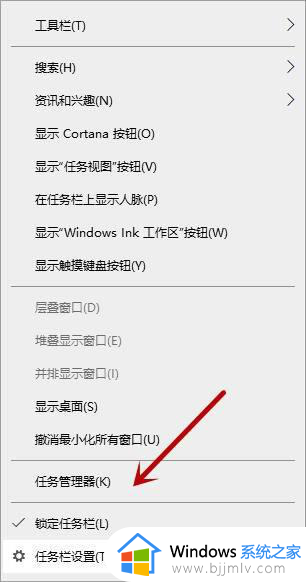
2、在任务管理器设置界面,点开顶部菜单栏中的用户。
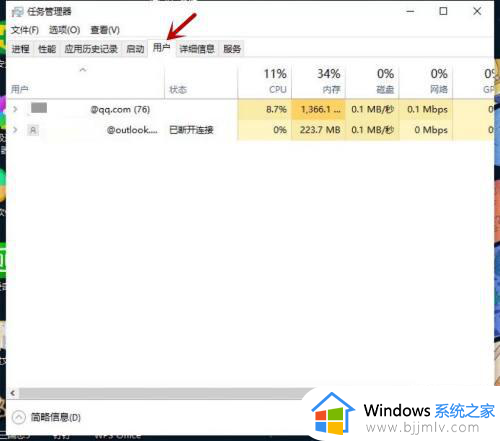
3、选中想要切换的账户,点击右下角切换账户即可。
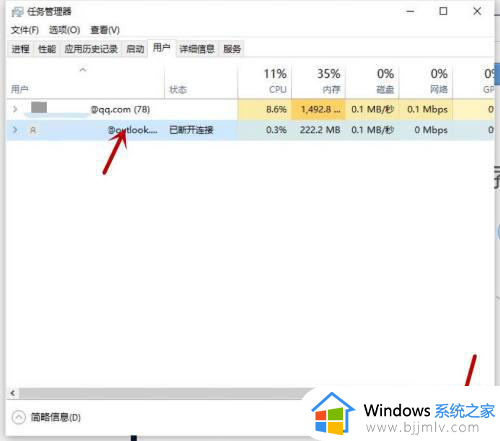
方法三:
1、右键底部任务栏,打开显示触摸键盘按钮。
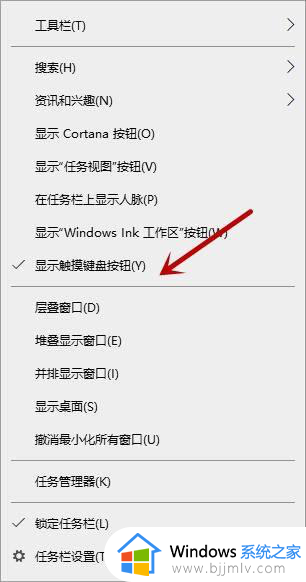
2、同时按下CTRL+ALT+DEL键,返回到登录界面。
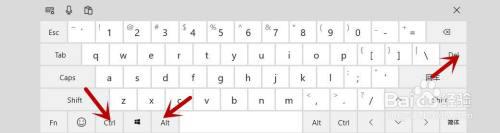
3、选择其他账户登录即可。
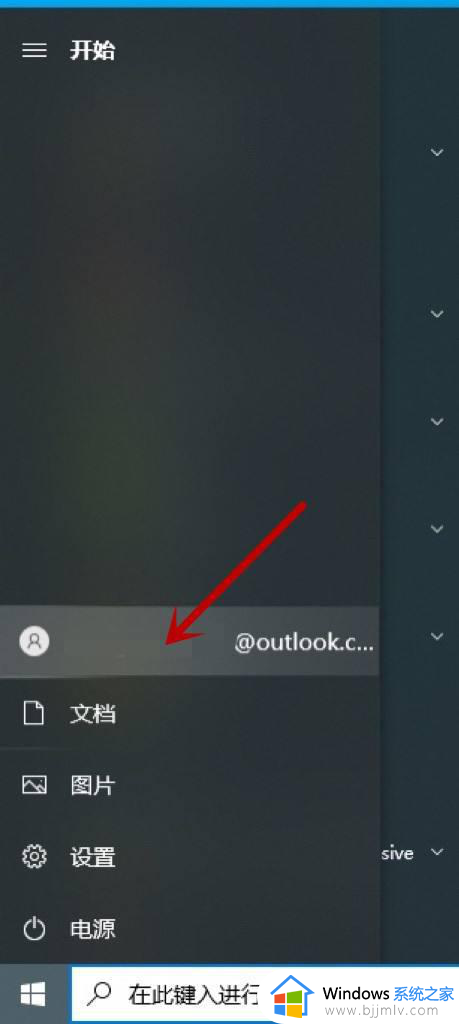
上述就是小编给大家讲解的windows登录界面切换用户登录方法了,如果你也有相同需要的话,可以按照上面的方法来操作就可以了,希望本文能够对大家有所帮助。
windows登录界面切换用户登录方法 windows登录界面如何切换用户登录相关教程
- windows切换登录用户怎么操作 windows如何切换登录用户
- windows改用本地账户登录的方法 windows如何切换本地账户登录
- windows设置默认登录用户方法 如何设置windows默认登录用户
- windows卡在登录界面怎么办 windows登录界面卡死如何解决
- windows锁屏界面切换用户方法 windows电脑锁屏界面怎么更换用户
- windows如何查看登录记录 windows电脑用户登录历史在哪里看
- windows登录界面卡住如何处理 windows卡在登陆界面进不去怎么解决
- windows无法登录账户怎么办 windows账户登录不了如何解决
- 192.168 1.1登录界面怎么进去 192.168.1.1路由器设置登录界面入口
- windows开机登录microsoft账户如何取消 windows开机microsoft账户登录怎么关闭
- 惠普新电脑只有c盘没有d盘怎么办 惠普电脑只有一个C盘,如何分D盘
- 惠普电脑无法启动windows怎么办?惠普电脑无法启动系统如何 处理
- host在哪个文件夹里面 电脑hosts文件夹位置介绍
- word目录怎么生成 word目录自动生成步骤
- 惠普键盘win键怎么解锁 惠普键盘win键锁了按什么解锁
- 火绒驱动版本不匹配重启没用怎么办 火绒驱动版本不匹配重启依旧不匹配如何处理
电脑教程推荐
win10系统推荐