文件名过长无法复制到u盘里怎么办 文件名过长不能复制到u盘解决方法
相信很多用户在使用电脑办公的时候,也都会用到u盘工具来进行存储文件,同时也能够方便用户随身携带,然而近日有用户在将电脑中文件移动到u盘中时,却出现了文件名过长不能复制的情况,对此文件名过长无法复制到u盘里怎么办呢?下面小编就来教大家文件名过长不能复制到u盘解决方法。
具体方法如下:
1.首先打开电脑,插上我们的U盘,打开“我的电脑”,在“设备和驱动器”中,可以看到箭头处的U盘,当前U盘空间还是很充足的。
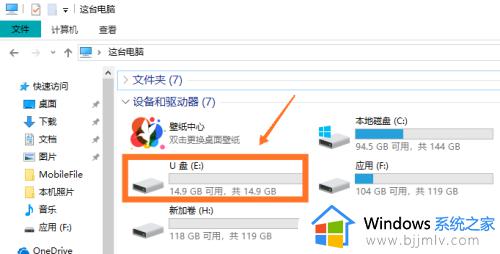
2.接下来找到拷贝的大文件,此处以箭头处文件为例,文件大小为6.74G。
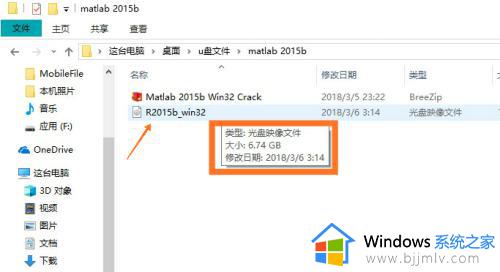
3.下面开始拷贝文件,把文件拖动到U盘里,系统提示文件过大无法拷贝,这是因为U盘默认的文件格式不支持一个大于4G的文件,点击箭头处“取消”。
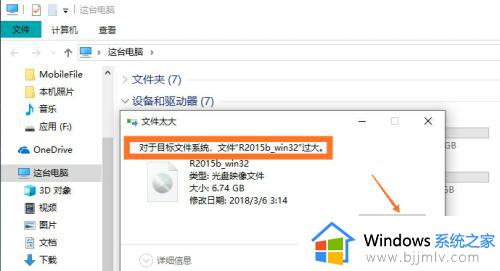
4.将鼠标移到U盘处,单击鼠标右键,可以看到U盘的“格式化”按钮,如下图所示。
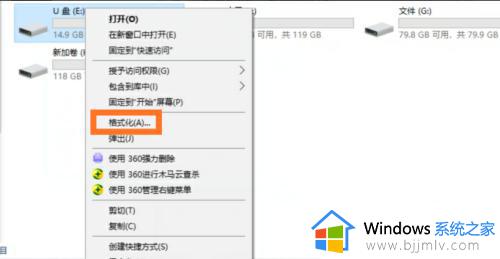
5.接着点击“格式化”按钮,进入U盘的格式化界面,当前文件格式为默认的“FAT32”。
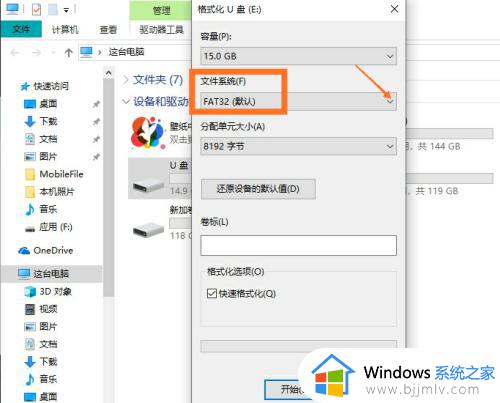
6.接着点击箭头处更改U盘的文件格式,选择文件格式为“NTFS”。
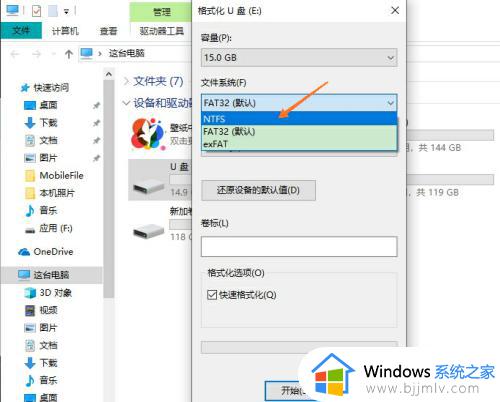
7.选择文件格式完毕之后,点击箭头处的“开始”按钮,即可开始格式化U盘。
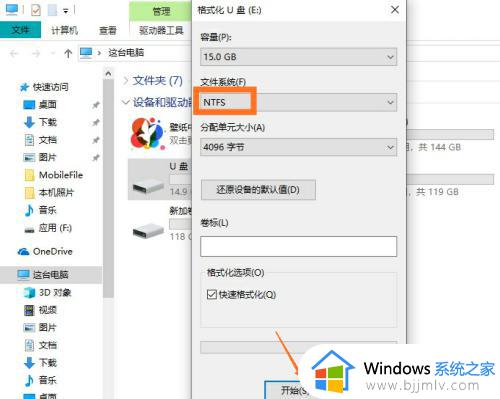
8.系统会提示:格式化U盘会清除U盘里的所有文件,所以大家要先把U盘里的重要文件保存起来。先拷贝到电脑上,清空U盘。
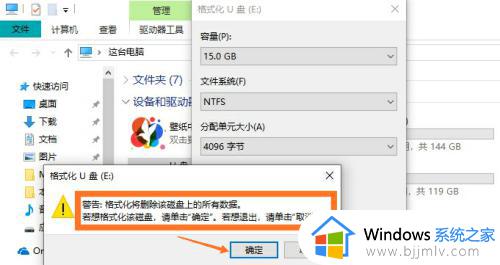
9.点击“确定”后,系统会开始格式化U盘,等待一段时间后,U盘格式化成功。
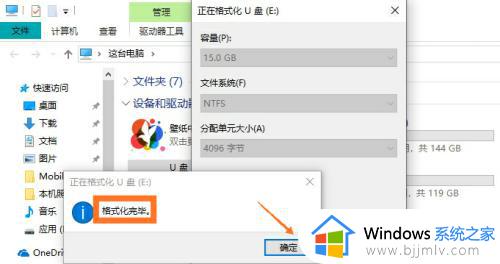
10.接着点击“确定”,把刚才的大文件拖动到U盘,就可以开始拷贝了,如下图所示。
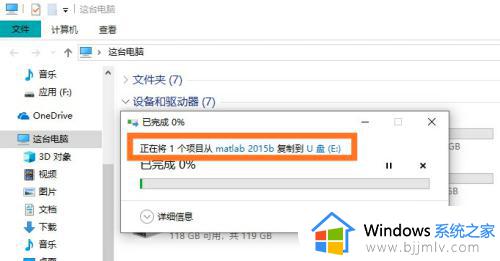
上述就是小编给大家讲解的关于文件名过长不能复制到u盘解决方法了,如果你电脑有出现类似的情况,那么就可以根据小编的操作来进行解决,非常的简单快速,一步到位。
文件名过长无法复制到u盘里怎么办 文件名过长不能复制到u盘解决方法相关教程
- 目标文件过大不能存储到u盘怎么办 目标文件过大无法复制到u盘解决方法
- 文件过大无法复制到u盘怎么回事 文件过大复制不了U盘如何解决
- 对于目标文件系统过大无法复制到u盘里怎么解决
- 对目标文件系统文件过大怎么办 目标文件过大无法复制到u盘解决方法
- 对于目标文件系统过大,无法存入u盘如何处理 目标文件系统过大无法复制进u盘怎么办
- 一个意外错误使您无法复制该文件怎么回事 复制文件到U盘提示一个意外错误使您无法复制该文件如何处理
- u盘删除文件显示指定的文件名无效或太长怎么解决
- 怎样让u盘里的文件无法复制 如何让u盘里的文件不被复制
- 为什么u盘不能复制大于4g文件?u盘不能复制大于4g的文件如何解决
- 对于目标文件系统文件过大怎么办 对于目标文件系统文件过大放不到u盘里解决方法
- 惠普新电脑只有c盘没有d盘怎么办 惠普电脑只有一个C盘,如何分D盘
- 惠普电脑无法启动windows怎么办?惠普电脑无法启动系统如何 处理
- host在哪个文件夹里面 电脑hosts文件夹位置介绍
- word目录怎么生成 word目录自动生成步骤
- 惠普键盘win键怎么解锁 惠普键盘win键锁了按什么解锁
- 火绒驱动版本不匹配重启没用怎么办 火绒驱动版本不匹配重启依旧不匹配如何处理
电脑教程推荐
win10系统推荐