alt加tab切换不了窗口怎么办 alt加tab突然切换不了如何修复
更新时间:2023-10-24 16:37:30作者:runxin
对于熟悉windows系统的用户来说,操作电脑的过程中可以通过默认快捷键来实现某些功能,可是近日有用户想要在电脑上使用alt加tab快捷键进行窗口切换时,却一直总是切换不了,对此alt加tab切换不了窗口怎么办呢?这里小编就来教大家alt加tab突然切换不了如何修复,以供大家参考。
具体方法如下:
1、"win+R"快捷键开启运行,输入"regedit",回车打开。
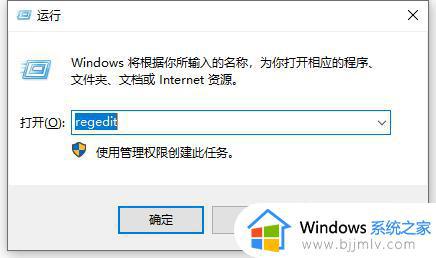
2、进入到组策略编辑器后,将"HKEY_CURRENT_USERSOFTWAREMicrosoftWindowsCurrentVersionExplorer"复制粘贴到上方地址栏中并回车定位到此。
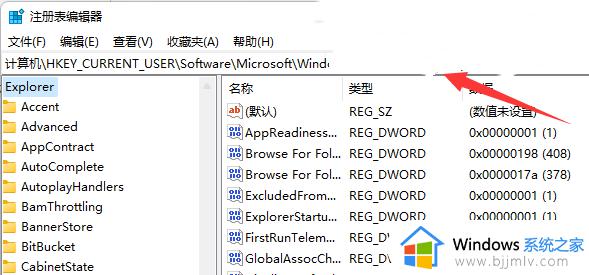
3、然后找到右侧中的"AltTabSettings"双击打开。
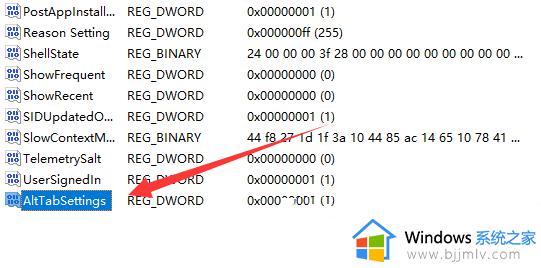
4、如果右侧没有"AltTabSettings",那就右击选择选项列表中的"新建"一个"DWORD值"。并将其命名为"AltTabSettings"。
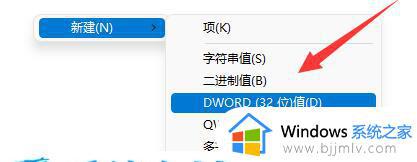
5、最后在打开的窗口界面中,将"数值数据"改为"00000001",点击"确定"保存就可以了。
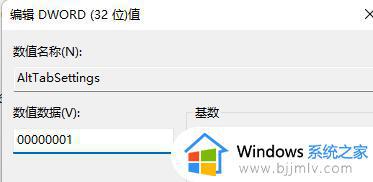
上述就是小编给大家讲解的alt加tab突然切换不了如何修复所有内容了,有遇到相同问题的用户可参考本文中介绍的步骤来进行修复,希望能够对大家有所帮助。
alt加tab切换不了窗口怎么办 alt加tab突然切换不了如何修复相关教程
- alt加tab被锁定不能切换怎么办 alt加tab键无法切换窗口处理方法
- alt加tab不能切换窗口怎么回事 Alt+Tab没反应无法切换界面如何解决
- 快捷切换窗口键怎么按 电脑如何快速切换窗口
- win空格切换输入法如何修改 win加空格切换输入法怎么换
- 电脑窗口切换快捷键是什么 电脑窗口切换键是哪个按键
- alt和win键互换了怎么改回来 键盘alt变成了win键的解决教程
- ps中alt加det不能填充前景色怎么办 ps中alt+delete填充不了前景色如何解决
- 电脑游戏全屏怎么切换窗口模式快捷键 游戏全屏时如何快速切换窗口模式
- 苹果电脑如何快速切换窗口 苹果电脑切换窗口快捷键的方法
- windows加空格键突然用不了怎么办 windows加空格没反应如何解决
- 惠普新电脑只有c盘没有d盘怎么办 惠普电脑只有一个C盘,如何分D盘
- 惠普电脑无法启动windows怎么办?惠普电脑无法启动系统如何 处理
- host在哪个文件夹里面 电脑hosts文件夹位置介绍
- word目录怎么生成 word目录自动生成步骤
- 惠普键盘win键怎么解锁 惠普键盘win键锁了按什么解锁
- 火绒驱动版本不匹配重启没用怎么办 火绒驱动版本不匹配重启依旧不匹配如何处理
电脑教程推荐
win10系统推荐