win7清理c盘如何操作 win7清理c盘的操作步骤
随着时间的推移,win7操作系统中的C盘可能会积累大量的垃圾文件和临时文件,导致系统运行缓慢,这个时候我们就需要及时的清理c盘了,但是有些小伙伴不知道怎么操作,那么win7清理c盘如何操作呢?接下来小编就带着大家一起来看看win7清理c盘的操作步骤,快来学习一下吧。
具体方法:
1、对C盘单击右键→属性,出来如下画面,单击“磁盘清理”。
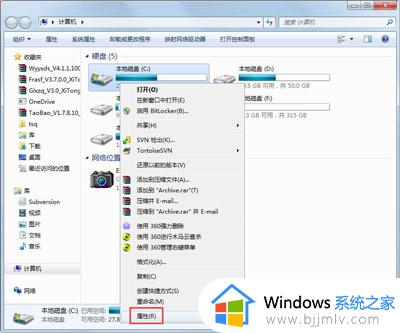
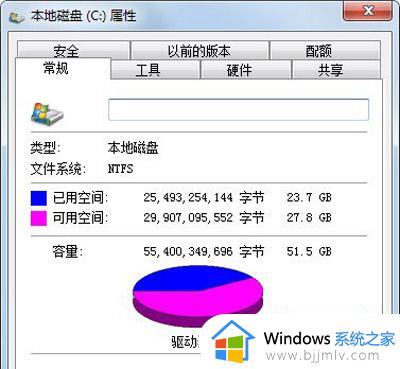
2、出来如下画面,把所有都勾选,点击确定,直接清理。
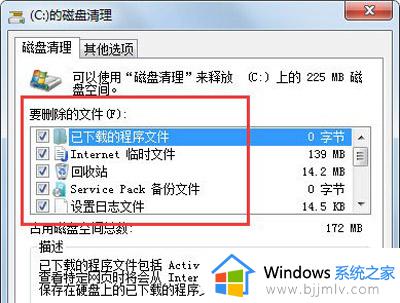
3、计算机右键→属性→系统保护,单击“配置”,然后选择删除即可。
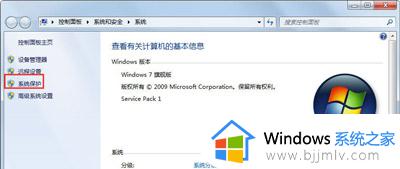
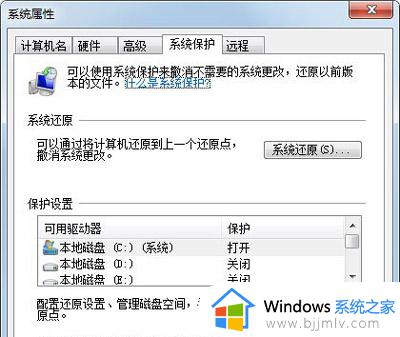
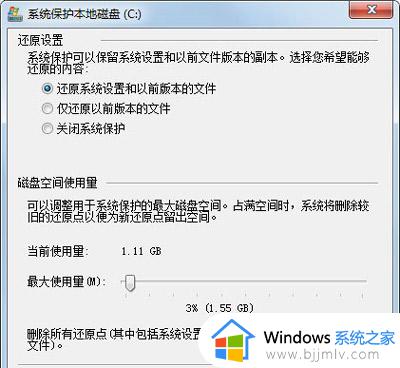
4、把选项卡切换到高级,单击设置。
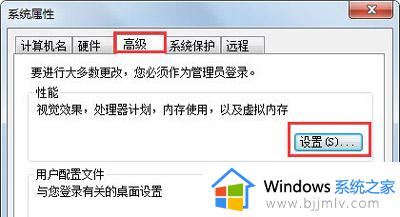
5、设置虚拟内存,单击更改。
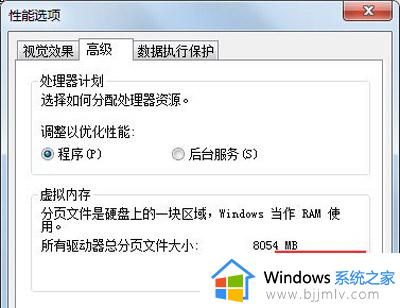
6、取消自动管理所有驱动器的分页文件大小勾选,然后选中C盘,选择无分页文件,
将虚拟内存设置在别盘,如D盘,选中D盘,单击自定义大小,设置一个最小值,
一个最大值,最后一定要先点击设置,再点确定。
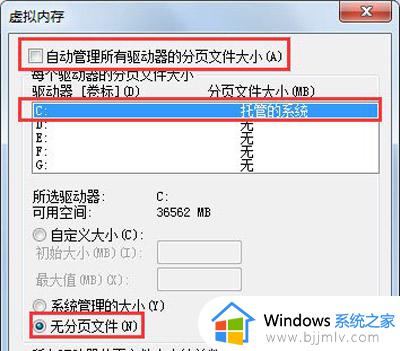
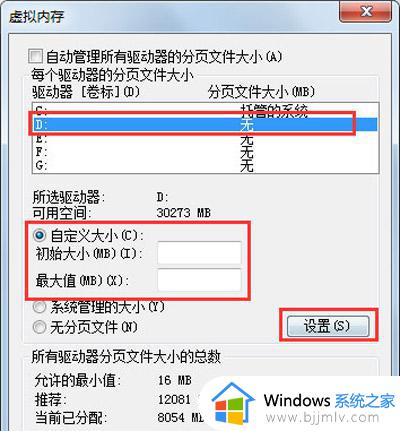
7、如果用Winrar打开C盘,可以看到系统盘下有一个hiberfil.sys的文件,其实这是系统休眠文件,
一般的删除方法是无法删除的,删除方法如下,开始菜单—所有程序—附件—命令提示符,
然后右键命令提示符,选择以管理员身份运行,
然后在里面输入:powercfg -h off,回车,中间有空格,-h是连在一起的,可以复制;
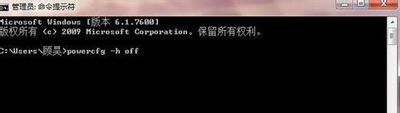
8、最后一些注册表文件以及IE的缓存文件,可以用Windows优化大师来清理。
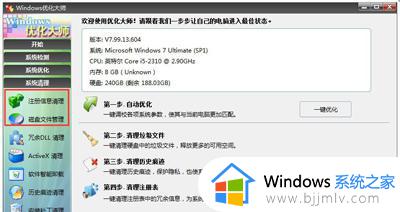
9、这只能够让系统暂时变得干净,很多时候导致爆满的文件都藏在了注册表中是无法删除的。
以上全部内容就是小编带给大家的win7清理c盘的操作步骤详细内容分享啦,小伙伴们如果你们还没有清理c盘的话就快点跟着小编一起来进行操作吧。
win7清理c盘如何操作 win7清理c盘的操作步骤相关教程
- win7系统怎么清理c盘内存 win7清理c盘空间详细步骤
- win7的c盘满了怎么清理 win7系统c盘太满了如何清理
- c盘太满了如何清理win7 win7系统c盘清理最简单的方法
- win7系统c盘清理最有效方法 win7电脑如何清理c盘
- win7电脑磁盘已满怎么清理 win7电脑磁盘清理如何操作
- win7怎么清理d盘 win7电脑清理d盘如何操作
- win7电脑c盘太满了如何清理 win7怎么清理电脑c盘空间
- win7一招清理c盘爆红方法 win7系统如何清理变红c盘
- c盘深度清理win7的方法 c盘满了怎么深度清理win7
- win7 c盘变红了如何清理 win7电脑c盘变红满了怎么清理
- win7系统如何设置开机问候语 win7电脑怎么设置开机问候语
- windows 7怎么升级为windows 11 win7如何升级到windows11系统
- 惠普电脑win10改win7 bios设置方法 hp电脑win10改win7怎么设置bios
- 惠普打印机win7驱动安装教程 win7惠普打印机驱动怎么安装
- 华为手机投屏到电脑win7的方法 华为手机怎么投屏到win7系统电脑上
- win7如何设置每天定时关机 win7设置每天定时关机命令方法
win7系统教程推荐
- 1 windows 7怎么升级为windows 11 win7如何升级到windows11系统
- 2 华为手机投屏到电脑win7的方法 华为手机怎么投屏到win7系统电脑上
- 3 win7如何更改文件类型 win7怎样更改文件类型
- 4 红色警戒win7黑屏怎么解决 win7红警进去黑屏的解决办法
- 5 win7如何查看剪贴板全部记录 win7怎么看剪贴板历史记录
- 6 win7开机蓝屏0x0000005a怎么办 win7蓝屏0x000000a5的解决方法
- 7 win7 msvcr110.dll丢失的解决方法 win7 msvcr110.dll丢失怎样修复
- 8 0x000003e3解决共享打印机win7的步骤 win7打印机共享错误0x000003e如何解决
- 9 win7没网如何安装网卡驱动 win7没有网络怎么安装网卡驱动
- 10 电脑怎么设置自动保存文件win7 win7电脑设置自动保存文档的方法
win7系统推荐
- 1 雨林木风ghost win7 64位优化稳定版下载v2024.07
- 2 惠普笔记本ghost win7 64位最新纯净版下载v2024.07
- 3 深度技术ghost win7 32位稳定精简版下载v2024.07
- 4 深度技术ghost win7 64位装机纯净版下载v2024.07
- 5 电脑公司ghost win7 64位中文专业版下载v2024.07
- 6 大地系统ghost win7 32位全新快速安装版下载v2024.07
- 7 电脑公司ghost win7 64位全新旗舰版下载v2024.07
- 8 雨林木风ghost win7 64位官网专业版下载v2024.06
- 9 深度技术ghost win7 32位万能纯净版下载v2024.06
- 10 联想笔记本ghost win7 32位永久免激活版下载v2024.06