win10虚拟网卡怎么安装 win10电脑虚拟网卡的安装步骤
更新时间:2024-05-16 16:43:19作者:qiaoyun
虚拟网卡相信很多人都非常熟悉,这是一种在计算机操作系统中模拟出来的网络接口,能够用于创建虚拟网络环境,但是有很多win10旗舰版系统用户并不知道虚拟网卡怎么安装,为了帮助到大家,接下来就给大家详细介绍一下win10电脑虚拟网卡的安装步骤供大家参考。
方法如下:
1、点击“此电脑",再点击顶部“计算机”,进入属性。
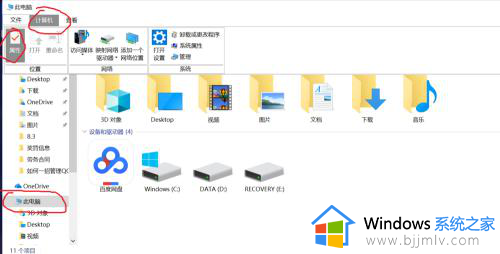
2、点击“设备管理器”,找到“网络适配器”。
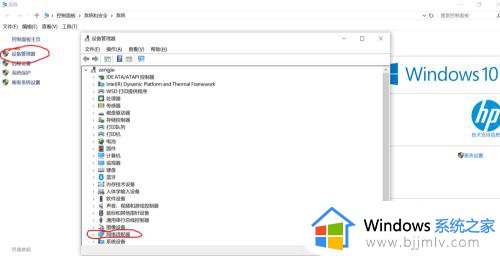
3、双击“网络适配器”,查看网络设备里面有无虚拟网卡。
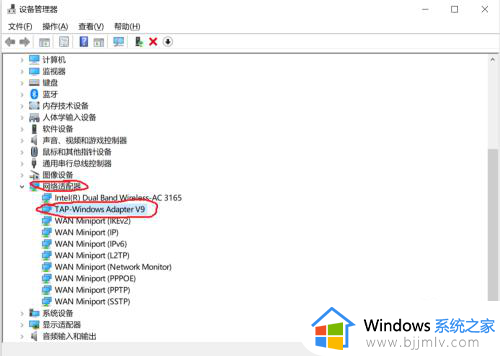
4、如果没有虚拟网卡,点击“操作”,添加过时硬件。
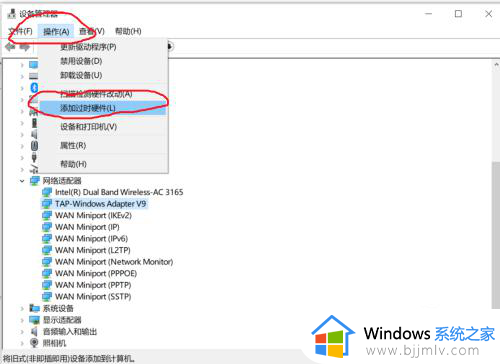
5、添加硬件向导对话框,点击下一步。
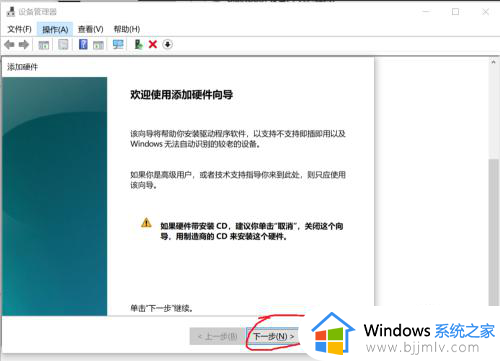
6、勾选“安装我手动从列表选择的硬件(高级)(M),点击下一步。
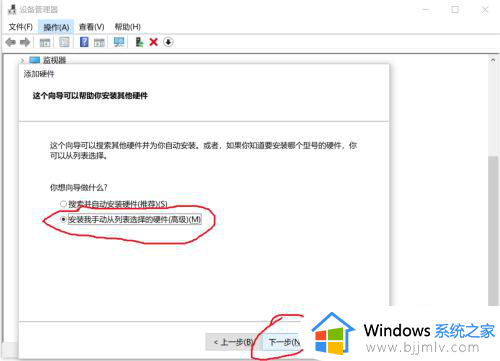
7、选择”网络适配器“,点击下一步。
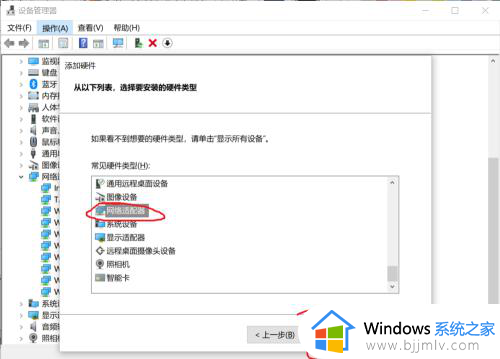
8、选择虚拟网卡厂商和型号,点击下一步。
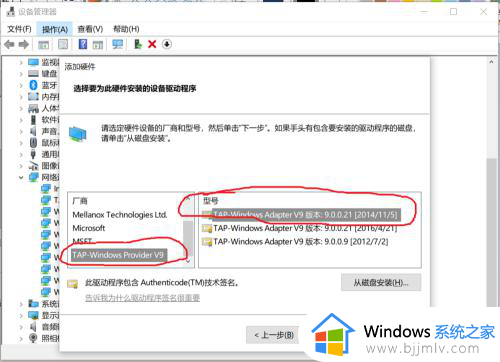
9、点击下一步,完成虚拟网卡安装。
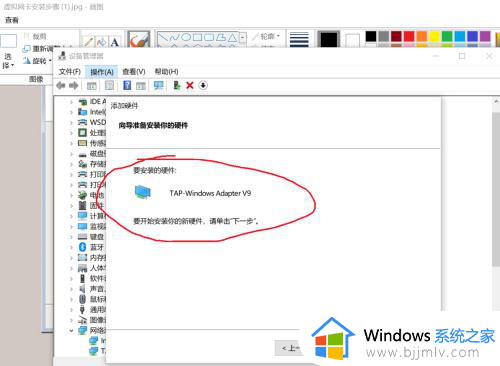
以上给大家介绍的就是win10虚拟网卡的详细安装教程,如果你也想安装的话,可以参考上述方法步骤来进行安装,希望帮助到大家。
win10虚拟网卡怎么安装 win10电脑虚拟网卡的安装步骤相关教程
- 安装虚拟打印机的步骤 怎么安装虚拟打印机
- vmware虚拟机安装教程详细步骤 安装虚拟机vmware的过程图文
- vmware虚拟机安装卡住安卓系统卡在android启动界面解决方法
- 怎么删除虚拟机安装的系统 如何删除虚拟机上的系统
- vmware虚拟机卡顿怎么办 vmware 虚拟机特别卡如何解决
- 华硕网卡驱动怎么下载安装 华硕官网下载的网卡驱动安装步骤
- 电脑如何安装无线网卡 台式无线网卡安装方法
- 没网如何安装网卡驱动 电脑没网怎么装网卡驱动
- 电脑模拟器怎么开启vt 开启模拟器vt虚拟化的步骤
- finalshell怎么连接虚拟机 finalshell连接虚拟机的步骤
- 惠普新电脑只有c盘没有d盘怎么办 惠普电脑只有一个C盘,如何分D盘
- 惠普电脑无法启动windows怎么办?惠普电脑无法启动系统如何 处理
- host在哪个文件夹里面 电脑hosts文件夹位置介绍
- word目录怎么生成 word目录自动生成步骤
- 惠普键盘win键怎么解锁 惠普键盘win键锁了按什么解锁
- 火绒驱动版本不匹配重启没用怎么办 火绒驱动版本不匹配重启依旧不匹配如何处理
电脑教程推荐
win10系统推荐