amd显卡怎么调高性能 amd显卡高性能怎么设置
更新时间:2023-01-12 16:53:53作者:haoxt
现在多数电脑都采用双显卡模式,玩游戏或者大型软件就是用独立显卡。如果经常玩游戏,就需要设置高性能的独立显卡,amd显卡可以设置高性能模式,不过有许多用户不知道adm显卡怎么调高性能模式,其实不难,下面小编就来和大家介绍amd显卡高性能怎么设置的方法。
AMD显卡高性能模式的设置方法:
1、启动你的程序栏的AMD settings,进入settings。点击游戏选项卡。
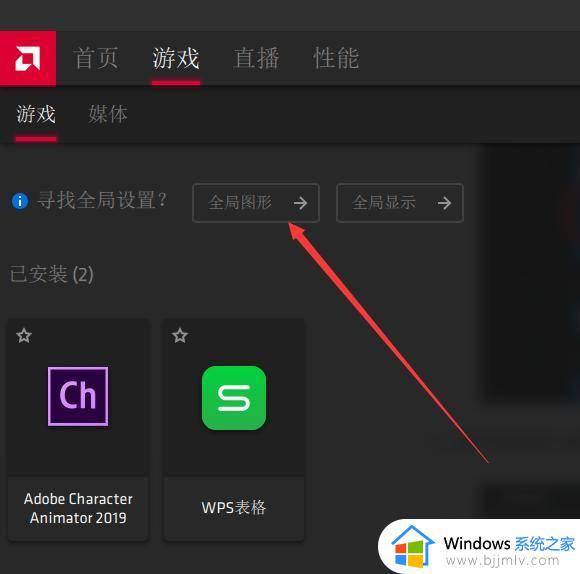
2、点击高级选项后,抗锯齿选择“使用应用程序设置”,方法选“超级采样”。
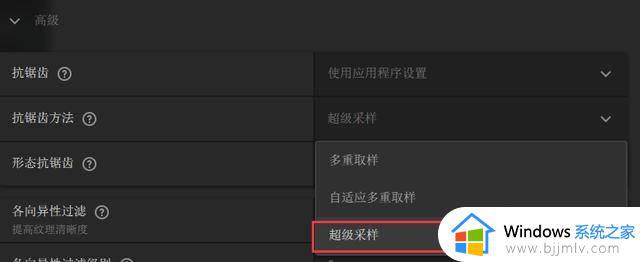
3、打开形态抗锯齿,各向异性过滤开关。级别选择16X。
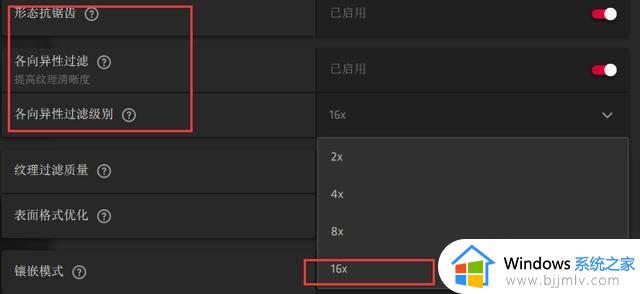
4、纹理过滤质量记得选择:性能。
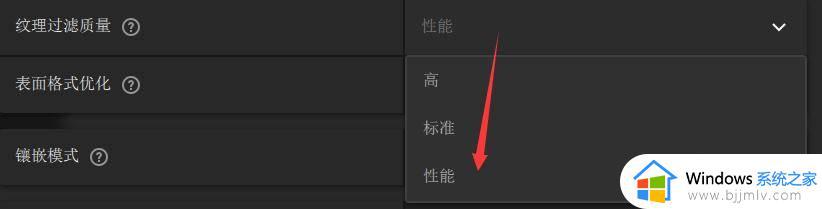
5、打开表面格式优化、镶嵌选AMD优化,打开3倍缓冲。工作负载选显卡,别点到计算了。
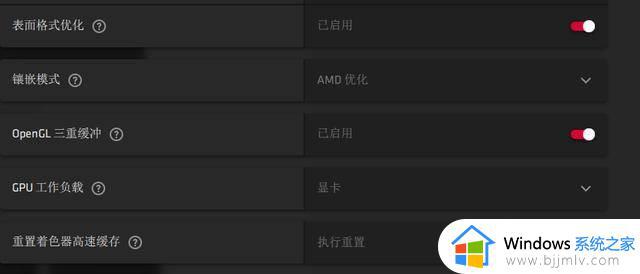
6、在顶部点性能,调整,自动调整选择超频即可。
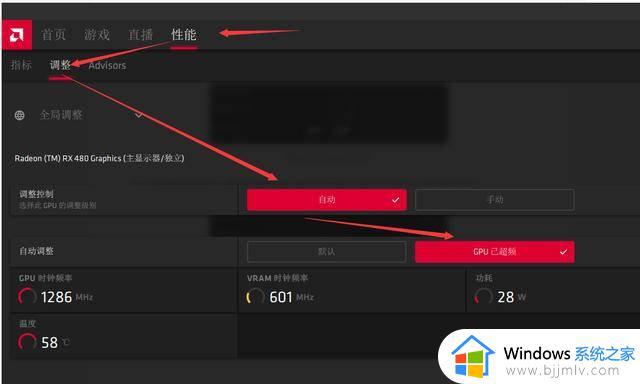
amd显卡怎么调高性能的设置步骤就是这样子,如果你需要将amd显卡设置成高性能模式,可以参考上面的步骤来操作。
amd显卡怎么调高性能 amd显卡高性能怎么设置相关教程
- amd显卡如何设置游戏最流畅 amd显卡怎么调试游戏性能最佳
- 电脑如何提高显卡性能 如何提升笔记本显卡性能
- amd显卡如何设置独显模式 amd双显卡怎么设置只用独显
- 英伟达显卡如何设置游戏高性能 英伟达怎么设置游戏高性能模式
- amd cpu性能天梯图2022 amd桌面cpu天梯图高清
- 七彩虹显卡性价比哪个高 七彩虹哪款显卡性价比比较高
- 移动端显卡性能天梯图2023最新 显卡移动端天梯图2023高清
- 华硕显卡系列天梯图2023年 华硕显卡性能排行天梯图高清
- 显卡性能天梯图2023 最新显卡排行榜高清图
- AMD显卡占用率突然升高解决办法 AMD显卡占用率不稳定怎么解决
- 惠普新电脑只有c盘没有d盘怎么办 惠普电脑只有一个C盘,如何分D盘
- 惠普电脑无法启动windows怎么办?惠普电脑无法启动系统如何 处理
- host在哪个文件夹里面 电脑hosts文件夹位置介绍
- word目录怎么生成 word目录自动生成步骤
- 惠普键盘win键怎么解锁 惠普键盘win键锁了按什么解锁
- 火绒驱动版本不匹配重启没用怎么办 火绒驱动版本不匹配重启依旧不匹配如何处理
热门推荐
电脑教程推荐
win10系统推荐