ps上色怎么能不叠色 ps上色时怎样才能不叠色
更新时间:2022-11-09 16:49:57作者:runxin
当用户需要对电脑中的图片进行修改时,往往就可以用到ps工具来实现,非常的方便快捷,介绍有小伙伴反映说用绘制图片时发现颜色是叠加的,导致相交的部分是颜色不一样,那么ps上色怎么能不叠色呢?接下来小编就来告诉大家的ps上色时才能不叠色操作方法。
具体方法:
1、打开photoshop软件,选择“画笔工具”。
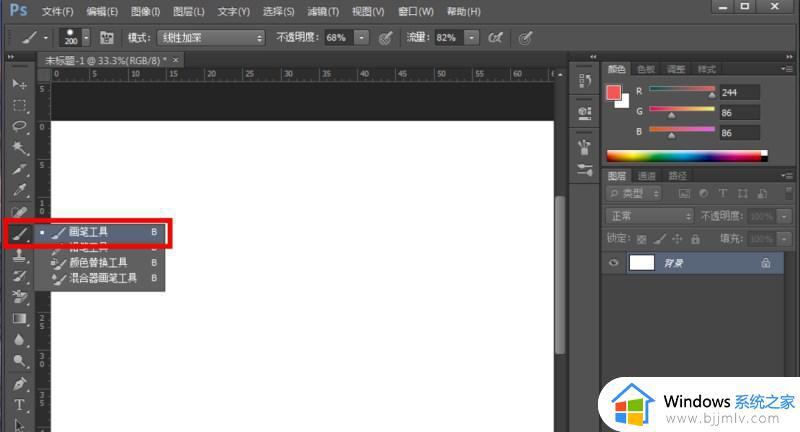
2、在图片上绘制的时候我们发现重叠的部分颜色变深了。
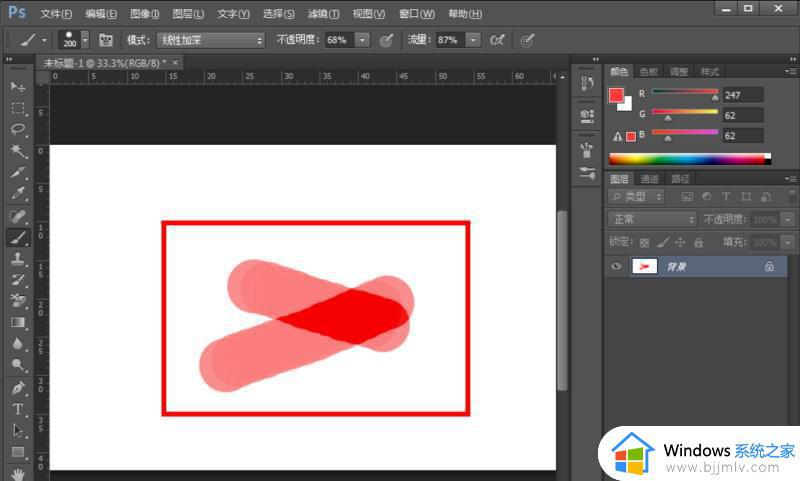
3、这时候我们可以在顶部菜单,换个画笔的样式。
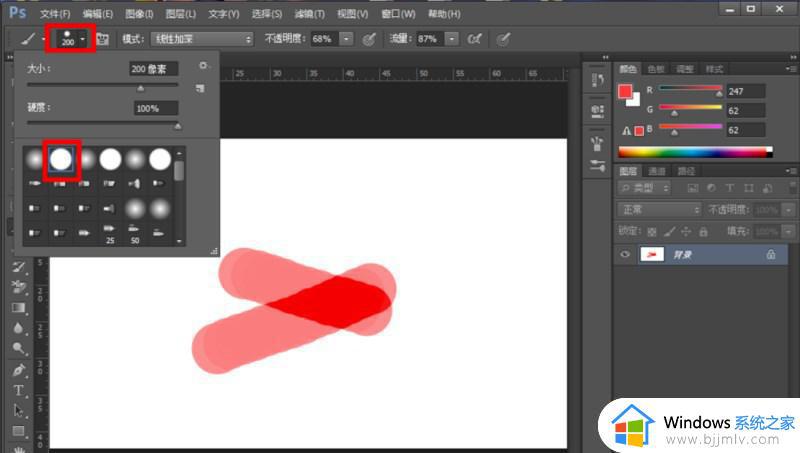
4、接着把“模式”改为“正常”。
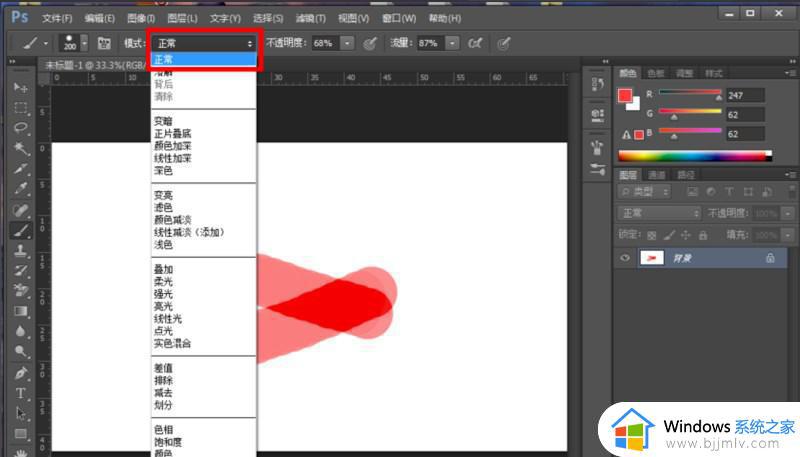
5、把“不透明度”改为“100%”。
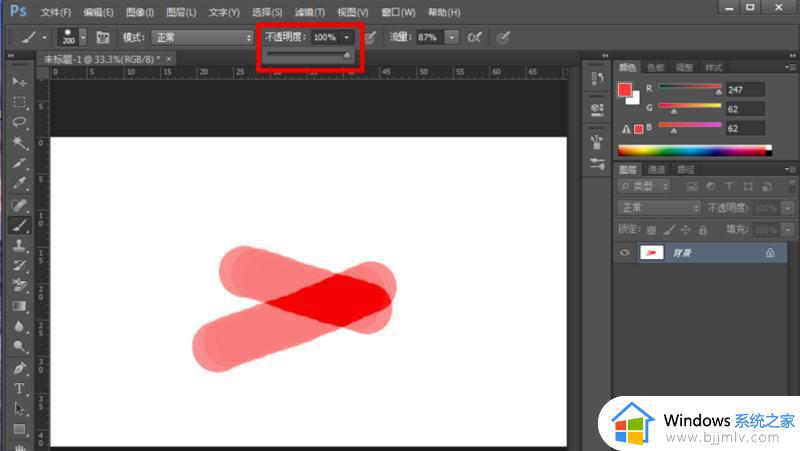
6、然后把“流量”改为“100%”。
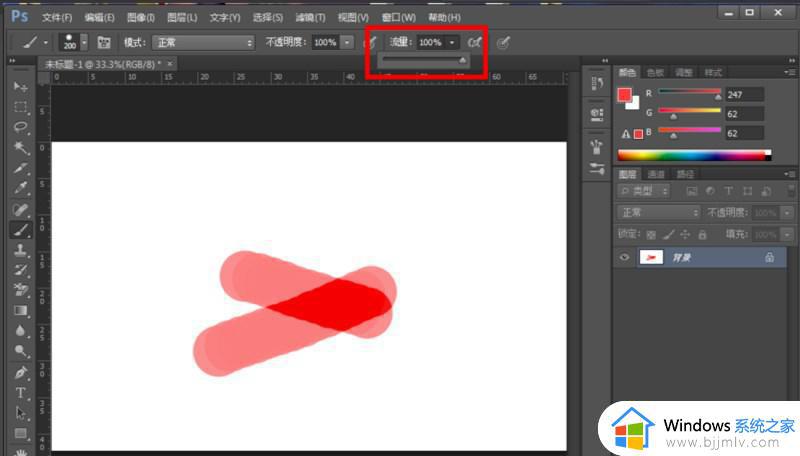
7、这样我们的画笔就不会重叠了,在绘制的时候叠加部分也不会变色加深了。
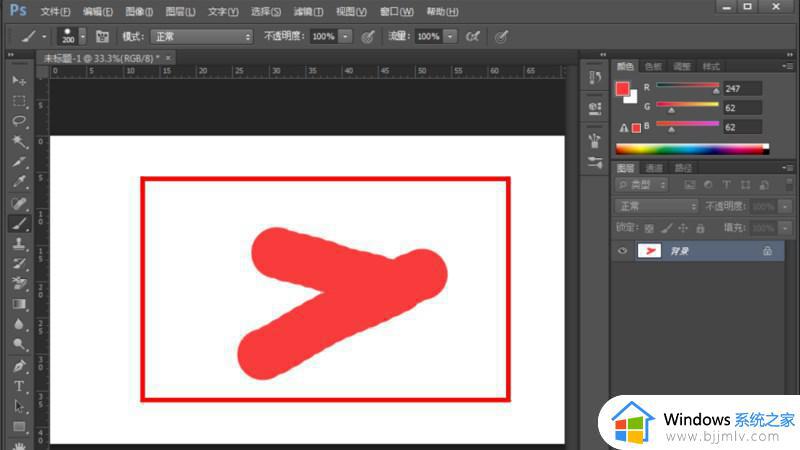
以上就是小编给大家介绍的ps上色时才能不叠色操作方法了,还有不清楚的用户就可以参考一下小编的步骤进行操作,希望能够对大家有所帮助。
ps上色怎么能不叠色 ps上色时怎样才能不叠色相关教程
- ps画笔颜色改不了如何解决 ps画笔颜色改不了怎么办
- ps中alt加det不能填充前景色怎么办 ps中alt+delete填充不了前景色如何解决
- ps色环插件安装后不显示色环怎么回事 ps色环插件安装后调不出来如何解决
- ps去色快捷键是什么 ps去色快捷键是哪个
- 电脑变成黑白色怎么调成彩色 电脑黑白了按哪里才能恢复彩色
- 表格变成绿色的怎么才能变成白色 表格excel变绿色如何改回白色
- 电脑连不上网显示黄色感叹号怎么办 电脑连接不上网黄色感叹号处理方法
- word黑色背景色怎么改成白色 word怎么把黑色背景变白色
- wps底色绿色换成白色的方法 wps表格绿色底色怎么转换成白色
- cad图纸颜色怎么改白色 cad怎么调白色背景
- 惠普新电脑只有c盘没有d盘怎么办 惠普电脑只有一个C盘,如何分D盘
- 惠普电脑无法启动windows怎么办?惠普电脑无法启动系统如何 处理
- host在哪个文件夹里面 电脑hosts文件夹位置介绍
- word目录怎么生成 word目录自动生成步骤
- 惠普键盘win键怎么解锁 惠普键盘win键锁了按什么解锁
- 火绒驱动版本不匹配重启没用怎么办 火绒驱动版本不匹配重启依旧不匹配如何处理
热门推荐
电脑教程推荐
win10系统推荐